5 Ways to Fit Large Excel Sheet on One Page

Introduction

Excel sheets can quickly become unwieldy as you input more and more data. However, it's often necessary to print or share these sheets in a way that keeps all the information on one page for ease of reading and reference. This post will guide you through five effective methods to fit a large Excel sheet on one page without losing readability or essential data.
Adjusting Page Layout Settings

The first step to fitting an Excel sheet onto a single page involves modifying the page layout settings:
- Page Orientation: Go to Page Layout > Page Setup > Orientation. Choose between Portrait or Landscape to see which fits more of your data on a single page.
- Margins: In the same Page Setup dialog, reduce the margins to increase the print area. Go for narrow or custom margins if possible.
- Scaling: Under the Scaling section in Page Setup, you can fit the sheet by adjusting the Fit to option, setting it to 1 page wide by 1 page tall.
- Print Area: Define the print area to include only the necessary parts of your worksheet if you're not using the whole sheet.
🔍 Note: Keep in mind that overly tight margins might not work well with all printers.
Manually Adjusting Row and Column Sizes

Manual adjustment is often necessary when other methods fall short:
- AutoFit: Select the columns or rows you want to adjust and use AutoFit (right-click > AutoFit Column Width/Height) to ensure each row or column fits its content properly.
- Manual Sizing: Click and drag the borders of the column headers or row numbers to resize manually, ensuring you maintain readability.
📐 Note: Be cautious not to reduce font size too much, which could make the sheet hard to read.
Using Print Titles and Gridlines

Print titles and gridlines can help in navigating a large dataset:
- Set Print Titles: Go to Page Layout > Print Titles to define rows or columns that repeat on every printed page. This ensures headers remain visible on each page.
- Print Gridlines: In the same section, check the Print Gridlines box to make your data more readable by preserving the cell structure.
| Setting | Description |
|---|---|
| Print Titles | Repeats rows or columns on each printed page |
| Gridlines | Prints the cell borders for better navigation |

Formatting and Conditional Formatting

To make your data fit more naturally on a single page, consider the following formatting tweaks:
- Font Size: Reducing the font size slightly can help fit more data.
- Text Orientation: Angle text or use vertical text for headers to save horizontal space.
- Merge Cells: Merge cells for headers or larger data points that don't need to be in separate cells.
- Conditional Formatting: Use this to highlight key data points, making them stand out without increasing the sheet's size.
Freeze Panes and Splitting Views

While not directly affecting the printout, these features enhance the editing and viewing experience:
- Freeze Panes: Allows you to keep certain rows or columns visible while scrolling through the rest of your data.
- Split Views: Creates multiple views of your worksheet for easier data comparison or entry.
📌 Note: While this feature is for editing, it can help you review your sheet's layout before printing.
Summarizing Key Points

To ensure you can fit a large Excel sheet onto one page effectively, consider these key takeaways:
- Adjust page layout settings like orientation, margins, and scaling.
- Manually adjust row and column sizes to fit your content.
- Use print titles and gridlines to aid readability and navigation.
- Employ formatting and conditional formatting to optimize data display.
- Utilize freeze panes and split views for a better editing experience, which indirectly helps in fitting content to a single page.
How do I know if my sheet will fit on one page?
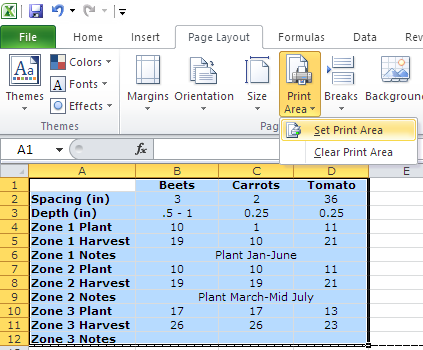
+
Use the Page Break Preview mode in Excel to see where page breaks occur. Adjust settings accordingly until you get the layout you want.
Will reducing margins affect the readability of my sheet?

+
Yes, reducing margins too much might make your sheet less readable. Find a balance that maintains both readability and the need to fit everything on one page.
What if my data is too large even after all adjustments?

+
Consider summarizing the data or using techniques like grouping to condense information. Also, you can print the sheet in multiple pages but ensure headers and footers are repeated.