5 Ways to Recover Unsaved Excel Sheets

Losing an unsaved Excel file can be a frustrating experience, often causing significant inconvenience, especially if the data was crucial for business operations or personal record-keeping. Fortunately, there are several methods to recover unsaved work in Excel. This post will explore five effective techniques for retrieving your valuable data, ensuring you're never left without a backup plan.
1. AutoRecover Feature in Excel

Microsoft Excel comes with an AutoRecover feature designed to save your work at regular intervals automatically. Here’s how you can use it:
- Check AutoRecover Files: Go to File > Info > Manage Workbook > Recover Unsaved Workbooks. This opens a folder where Excel stores AutoRecover files.
- Set AutoRecover Settings: To adjust or enable AutoRecover:
- Go to File > Options > Save.
- Ensure Save AutoRecover information is checked and set a short interval.
💡 Note: Remember to save your work manually as well, as AutoRecover might not catch the very latest changes before a crash.
2. Using Temporary Files
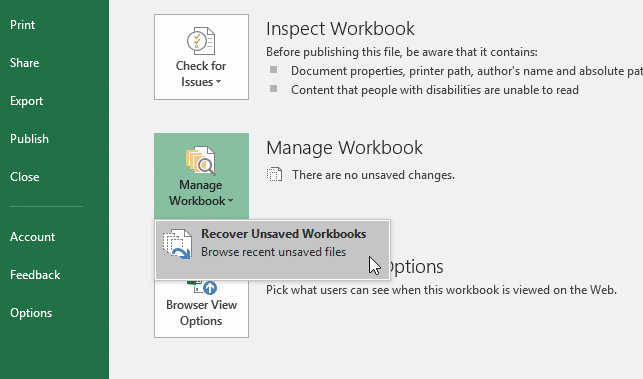
Windows creates temporary files for open applications, which might include your unsaved Excel data:
- Locate Temporary Files: Navigate to C:\Users[Your Username]\AppData\Local\Microsoft\Office\UnsavedFiles on Windows.
- Recover from Temp Files:
- Look for files with the extension .xls or .xlsm.
- Double-click to open them with Excel.
- If you recognize your work, save the file immediately.
⚠️ Note: Temporary files may disappear if your computer shuts down or restarts unexpectedly.
3. Onedrive and Autosave

If you’re using Microsoft’s cloud service, OneDrive:
- Enable AutoSave: Ensure AutoSave is turned on in your Excel workbook. This feature automatically saves changes directly to your OneDrive.
- Recover from OneDrive: Go to OneDrive’s web interface, find your workbook, and check the ‘Versions’ tab to retrieve an older version or unsaved changes.
📚 Note: AutoSave only works if the file is already saved to OneDrive.
4. Using Windows Backup

If you have enabled Windows File History:
- Restore Previous Versions:
- Right-click on the folder where your Excel files are stored.
- Select ‘Restore previous versions.’
- Choose from available backups.
5. Excel’s Built-in Version Control
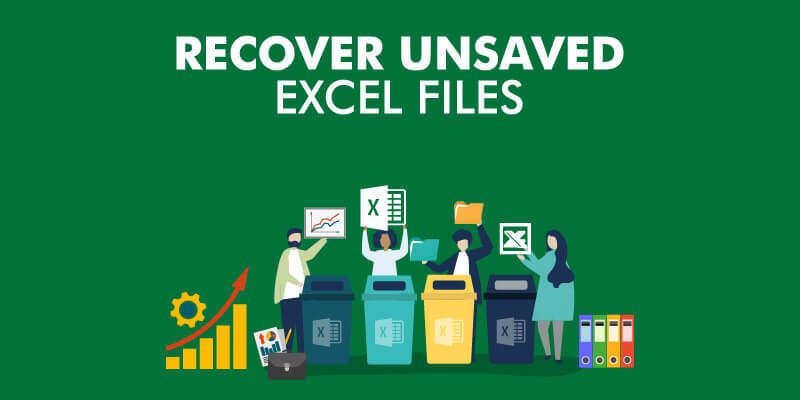
Excel has introduced version control for files saved on OneDrive or SharePoint:
- View Versions:
- Go to File > Info > Manage Workbook > Browse Version History.
- Select the version you need to recover.
- Download and compare or restore the file.
In closing, recovering an unsaved Excel sheet is more feasible than many users realize. By understanding how to leverage AutoRecover, temporary files, cloud services, backup systems, and Excel's own version control, you can safeguard your data and minimize the impact of unforeseen mishaps. These methods not only provide a recovery option but also highlight the importance of setting up proper safeguards like frequent autosaves, cloud backups, and maintaining regular file backups on your local system.
Can I recover a file if I closed Excel without saving?

+
Yes, use Excel’s AutoRecover feature or check for temporary files to potentially recover your unsaved work.
How often should AutoRecover save?

+
Set AutoRecover to save every 10 minutes or less, depending on how frequently you make changes to your document.
Is there a way to recover work if my computer crashes?

+
Use OneDrive’s AutoSave feature or check for temporary files on your hard drive. Also, ensuring Windows Backup is enabled can provide a recovery option.



