Mastering Excel: Calculate Totals Instantly in 5 Clicks
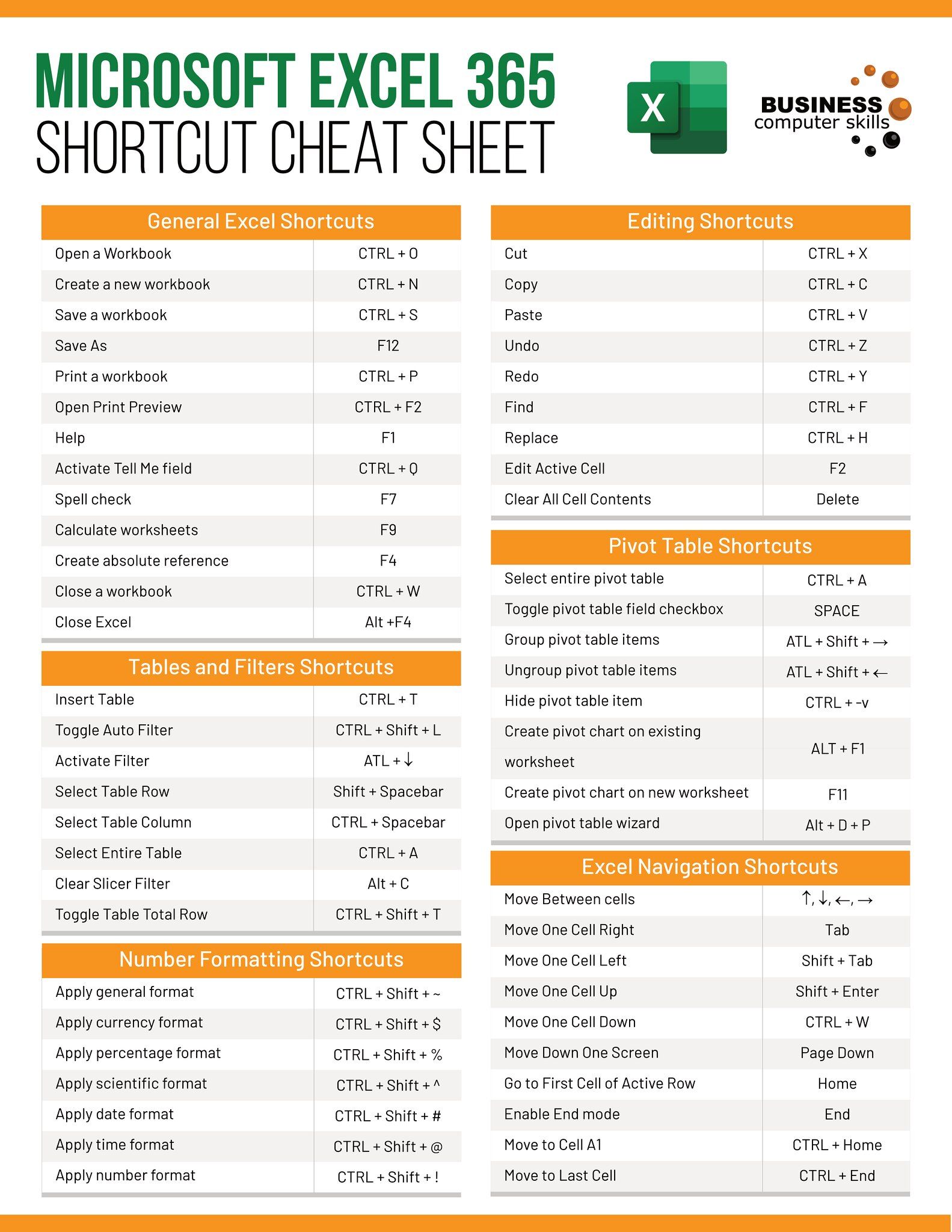
Excel, Microsoft's flagship spreadsheet software, is renowned for its comprehensive range of features designed to manage and analyze data efficiently. One of the most sought-after functionalities in Excel is the ability to calculate totals swiftly. Whether you're compiling financial reports, organizing event data, or managing inventory, being able to sum up columns or rows instantly can save you an immense amount of time. This guide will walk you through the process of calculating totals in Excel, emphasizing how you can do it in just five clicks.
Understanding Excel's SUM Function

The heart of quick calculations in Excel lies in its SUM function. This function allows users to add up numbers across selected cells, ranges, or even across multiple sheets. Here's how to use it:
- Click on the cell where you want the total to appear.
- Enter the formula
=SUM(to begin. - Select the range or cells you wish to sum.
- Complete the formula with a closing parenthesis and press Enter.
Here's an example for visual learners:

Autosum: Excel’s Time-Saving Shortcut

While the SUM function is straightforward, Excel offers an even faster way to calculate totals with the AutoSum feature. Here are the steps to use AutoSum:
- Click on the cell where you want your total.
- Go to the Home tab on the ribbon.
- Select AutoSum in the Editing group, or use the shortcut Alt + =.
- Excel will automatically select the adjacent cells it thinks you want to sum. If correct, press Enter.
⚡ Note: AutoSum can sometimes choose an incorrect range, so always double-check the selected cells.
Mastering the Five-Click Method

To make this process even more efficient, let's break down the steps into a five-click workflow:
- Click on the cell where you want the total.
- Alt + = to trigger AutoSum. This is click one in some senses.
- Adjust the range if necessary by clicking on the first cell of the range you want to sum, then Shift + Click on the last cell of the range.
- Hit Enter to sum the cells.
- If you need to sum horizontally, Click on the Autosum button again to switch between summing columns and rows.
🖱️ Note: The key to a fast workflow is knowing your shortcuts, like Alt + = for AutoSum.
Tables and Structured Referencing

Using Excel tables can significantly enhance your ability to calculate totals effortlessly. Here's why:
- Tables offer automatic total rows.
- With structured referencing, formulas are more intuitive and maintainable.
| Feature | Description |
|---|---|
| Automatic Total Row | When you turn on the total row, Excel automatically sums the column for you. |
| Structured Referencing | Use column headers like =SUM([Column1]) instead of cell references. |

💡 Note: If you convert your data into a table, Excel will provide contextual help and formatting options.
Advanced Summing Techniques

For more complex datasets, here are some advanced techniques:
Sum Across Multiple Sheets
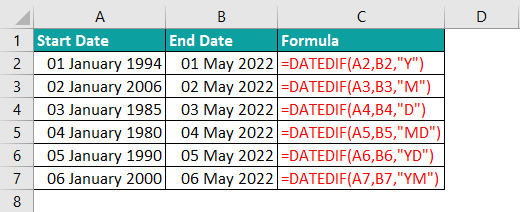
- Select a cell where you want the sum to appear.
- Type
=SUM(followed by the first range or cell you want to include from the first sheet, then add,and select from the next sheet, and so on. - Close the formula with a parenthesis and press Enter.
Conditional Sums with SUMIF

When you need to sum cells based on specific criteria:
- Use
=SUMIF(range, criteria, [sum_range]).
🔍 Note: SUMIF can be used to sum only cells that meet your criteria, for example, sales in a specific region.
Dynamic Sum Ranges with Named Ranges
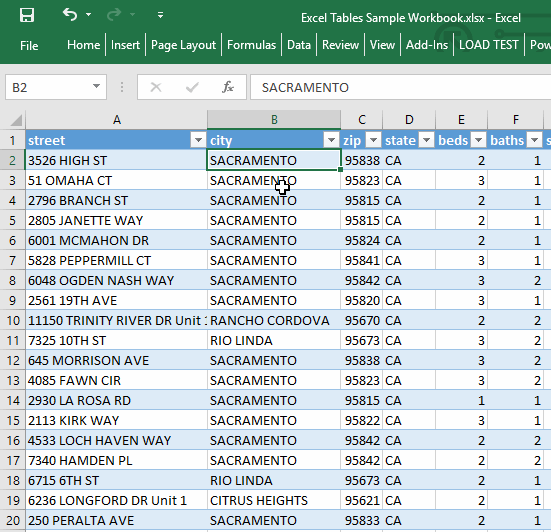
Create named ranges to reference data more dynamically:
- Define a named range for your data.
- Use the named range in your SUM formula for a cleaner workbook.
Your skills in Excel can now be enhanced by implementing these techniques. Calculating totals has never been easier or more efficient. With practice, these methods will become second nature, allowing you to tackle even the most complex datasets with confidence and speed.
What if AutoSum selects the wrong range?

+
If AutoSum selects an incorrect range, you can manually adjust the range by dragging the selection handles or by retyping the range in the formula bar before pressing Enter.
Can I sum non-adjacent cells in Excel?

+
Yes, you can sum non-adjacent cells by holding down the Ctrl key while selecting cells, then using the SUM function to include these cells in your formula.
How do I sum multiple columns or rows together?

+
To sum multiple columns or rows, use the SUM function with multiple ranges, separated by commas. For example, =SUM(A1:A10, C1:C10, E1:E10).



