Mastering Excel Searches: Find Anything Instantly

If you're working with data in Microsoft Excel, mastering the art of searching is crucial. Whether you're dealing with vast datasets or need to quickly find specific information, Excel offers a variety of tools to help you locate anything instantly. This comprehensive guide will walk you through the methods, shortcuts, and strategies to enhance your Excel searching skills.
Understanding Basic Search Functions

Before diving into advanced techniques, it’s important to solidify your foundation with Excel’s basic search capabilities. Let’s explore:
- Find - Use the ‘Ctrl+F’ shortcut to open the Find dialog box. Here, you can input text to search within your worksheet.
- Find All - This option within the Find dialog provides a list of all instances where your search term appears, allowing you to navigate directly to those cells.
- Find and Replace - Use ‘Ctrl+H’ to replace specific data across your spreadsheet. This can be particularly useful for updating large datasets or correcting repeated errors.
Using Wildcards for Flexible Searches

Excel supports wildcards for more versatile searches:
- ? (question mark) represents any single character.
- * (asterisk) represents any sequence of characters.
For example, searching for “Sm?th” would find “Smith” or “Smoth,” while “Excel” would find “Learning Excel,” “Advanced Excel,” etc.
Advanced Search Techniques

Beyond basic searches, Excel provides several advanced features to refine your searching:
Filter and Sort

Filtering and sorting data can often be a quick way to locate information:
- Use the ‘Filter’ option to display only the rows meeting specific criteria.
- Sort data to arrange it in ascending or descending order, making it easier to find outliers or specific values.
Search Within Formulas

Excel allows you to search within formulas as well as the results:
- Use the ‘Formulas’ tab in the ‘Find’ dialog to ensure you’re only looking at formula text.
Conditional Formatting for Visual Searches

Conditional formatting can visually highlight data based on certain conditions:
- Set up rules to change the color of cells or text based on specific criteria, making it easier to spot data of interest.
VLOOKUP and HLOOKUP for Cross-Reference Searches

These functions are powerful for searching across columns or rows:
- VLOOKUP - Searches down the first column in a specified range and returns a value from the same row in another column.
- HLOOKUP - Works similarly but searches horizontally across the top row.
Power Query for Complex Data Searches

Power Query is Excel’s advanced data transformation and preparation tool:
- Load data from various sources, then filter, merge, or split data using its intuitive interface.
🔍 Note: Power Query requires some setup. Ensure your version of Excel supports it before attempting to use it for complex data operations.
Keyboard Shortcuts for Quicker Searches

Here’s a table of useful Excel shortcuts for searching:
| Action | Windows | Mac |
|---|---|---|
| Open Find Dialog | Ctrl+F | Cmd+F |
| Open Replace Dialog | Ctrl+H | Cmd+Shift+F |
| Find Next Occurrence | Shift+F4 | Option+Enter |

🚀 Note: Practice using these shortcuts regularly to enhance your Excel proficiency.
Best Practices for Efficient Searches

To optimize your searching experience in Excel:
- Use named ranges - Naming cell ranges can simplify your formulas and make searches more manageable.
- Organize data logically - Properly structuring your data can reduce the need for complex searches.
- Utilize comments - Add notes to cells to provide context or additional searchable information.
- Clean data regularly - Ensure your data is consistent and free from errors or duplicates to streamline searching.
- Leverage functions - Functions like ‘SEARCH’, ‘FIND’, ‘LEFT’, ‘RIGHT’, ‘MID’ can help you dissect and search through text within cells.
Combining Search Techniques for Maximum Efficiency
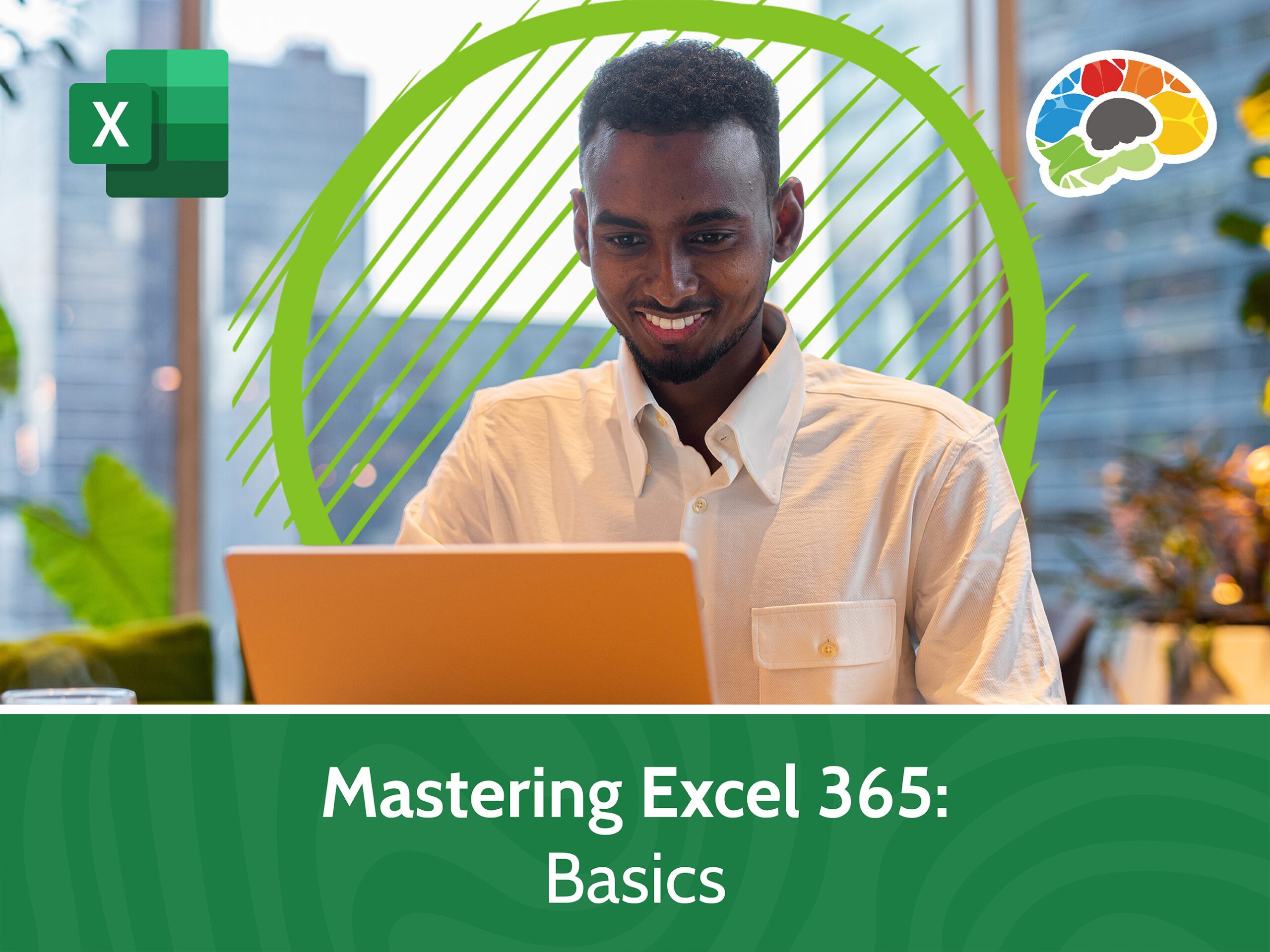
Advanced users often combine different search methods for optimal results:
- Merge ‘Conditional Formatting’ with ‘Find’ for both visual and text-based searches.
- Use ‘VLOOKUP’ or ‘INDEX/MATCH’ in conjunction with filters for cross-referencing and quick location.
💡 Note: Experiment with different combinations of Excel features to find what works best for your specific datasets.
Searching in Excel can be a straightforward or complex task depending on your needs. From the simplicity of using 'Ctrl+F' to the power of Power Query, Excel provides the tools you need to become an efficient data searcher. Regularly practicing these techniques will not only boost your productivity but also your confidence in handling large datasets. Remember, the key to mastering Excel searches lies in understanding the tools at your disposal and knowing how to leverage them effectively for your specific needs.
Can I search for multiple criteria in Excel?

+
Yes, you can use ‘Advanced Filter’ or create complex formulas using functions like ‘AND’, ‘OR’, and ‘FILTER’ to search based on multiple criteria.
What if I can’t find my data using regular searches?

+
If basic searches fail, consider using Excel’s ‘Text to Columns’ feature to break down complex data, or use ‘Power Query’ to extract and search within merged datasets.
How can I make Excel searches faster?

+
To speed up searches, keep your data well-organized, use named ranges, and avoid unnecessary complex formulas that slow down calculations.