5 Ways to Uncover Hidden Sheets in Excel

In Microsoft Excel, you might occasionally encounter spreadsheets where some sheets are hidden, making it difficult to navigate or review the complete data set. Whether it's due to security, organization, or someone else's customization, knowing how to uncover these hidden sheets can be very useful. This article explores five effective methods to uncover hidden sheets in Excel, ensuring you can access all the necessary data.
Method 1: Using the Unhide Sheets Dialog Box

The most straightforward method to reveal hidden sheets involves using Excel’s built-in interface:
- Right-click on any visible sheet tab at the bottom of your Excel window.
- From the context menu, choose “Unhide…”
- In the “Unhide” dialog box, you will see a list of all hidden sheets. Select the one you want to unhide and click OK.
🔍 Note: If this method doesn’t work, it might be because the sheets are very hidden, which we'll cover in the next methods.
Method 2: Using VBA Code to Unhide Sheets

Excel’s Visual Basic for Applications (VBA) provides a robust way to unhide sheets, especially when regular methods fail:
- Press Alt + F11 to open the VBA editor.
- In the VBA window, go to “Insert” > “Module” to add a new module.
- Copy and paste the following VBA code into the module:
Sub UnhideAllSheets()
Dim ws As Worksheet
For Each ws In ThisWorkbook.Worksheets
ws.Visible = xlSheetVisible
Next ws
End Sub
- Press F5 or click “Run” to execute the macro.
This code will unhide all hidden and very hidden sheets in the workbook.
Method 3: XML Editing for Very Hidden Sheets

For Excel files saved in .xlsx format, you can edit the XML code to unhide sheets that are very hidden:
- Right-click the Excel file, choose “Rename”, and rename the extension to .zip.
- Open the newly created .zip file.
- Navigate to “xl” > “workbook.xml” and open it with a text editor like Notepad.
- Find the
sheetelements with thestate=“veryHidden”attribute and change it tostate=“visible”. - Save, close, then rename back to .xlsx.
⚠️ Note: Modifying XML can corrupt your file if done incorrectly, so proceed with caution.
Method 4: Manually Changing Sheet Visibility in VBA

If you know the sheet name or if you prefer a more targeted approach:
- Open the VBA editor as described in Method 2.
- Insert a module and enter this code:
Sub UnhideOneSheet()
Sheets(“SheetName”).Visible = True
End Sub
- Replace “SheetName” with the actual name of the sheet you want to unhide.
Method 5: Advanced Inspection and Unhiding

For those who need to inspect and possibly unhide sheets in an unfamiliar workbook:
- Use Excel’s “Inquire” add-in:
- Go to “File” > “Options” > “Add-Ins”.
- Select “COM Add-ins”, choose “Inquire”, and enable it.
- In the “Inquire” tab, click “Workbook Analysis” to get an overview of all sheets, including hidden ones.
In wrapping up, knowing how to uncover hidden sheets in Excel expands your capability to manage and analyze spreadsheets effectively. By employing these techniques, you can ensure that no data remains hidden from view. These methods cater to different levels of expertise, from quick fixes to more advanced VBA or XML modifications, providing a comprehensive toolkit for managing Excel workbooks.
What does “very hidden” mean in Excel?

+
“Very hidden” refers to a sheet visibility setting that cannot be changed through the regular Excel interface. It’s often used for sheets that contain critical data or calculations that should not be altered by users.
Can I make a sheet hidden or very hidden programmatically?

+
Yes, you can use VBA to set a sheet’s visibility. Use Sheets("SheetName").Visible = xlSheetHidden for hidden, or xlSheetVeryHidden for very hidden.
Is it safe to edit the XML of an Excel file?
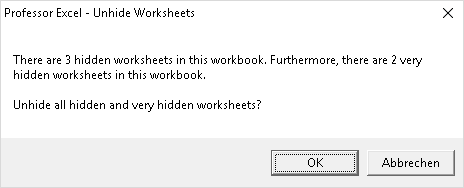
+
Editing XML can be risky as incorrect changes can corrupt the file. Always back up your file before making XML modifications.