5 Proven Methods to Find Text in Excel Sheets Fast

Excel is renowned for its vast array of features that simplify data management and analysis for users across the globe. One of its critical functionalities is the ability to search for text within spreadsheets, which is essential for anyone dealing with large datasets. Whether you're a finance analyst or a digital marketer, mastering fast text search techniques in Excel can save you hours. In this detailed guide, we'll explore five effective methods for finding text in Excel sheets efficiently.
Method 1: Using Find and Replace

The ‘Find and Replace’ feature in Excel is an oldie but goodie. Here’s how you can use it:
- Press Ctrl + F to open the Find and Replace dialog.
- Type the text you want to search for in the ‘Find what’ field.
- Click on ‘Find Next’ to locate the first occurrence of the text.
- Use ‘Find All’ to list all occurrences in a new window at the bottom.
Additionally, the ‘Replace’ tab allows you to substitute text throughout your document:
- Type the new text in the ‘Replace with’ field.
- Click ‘Replace’ or ‘Replace All’ to change the text.
⚠️ Note: Always use 'Replace' with caution as Excel cannot undo these changes once applied. Save your work before making any replacements.
Method 2: Conditional Formatting

Conditional Formatting isn’t just for making cells look pretty; it’s an efficient way to highlight text:
- Select the cells you want to search within.
- Go to the ‘Home’ tab, and click ‘Conditional Formatting’, then ‘New Rule’.
- Choose ‘Use a formula to determine which cells to format’.
- Enter a formula like
=ISNUMBER(SEARCH(“text”,A1)). - Set up the formatting you desire (like a color highlight).
This method instantly highlights all cells containing the text you’re looking for, making them stand out for easy identification.
Method 3: The FILTER Function

Excel’s FILTER function, introduced in newer versions, is a game changer for data searching:
- Assuming you’re searching for text in column A, type the following formula in an empty cell:
=FILTER(A1:A100,“text”)- This formula will return all the cells from A1 to A100 that contain the specified text.
The FILTER function offers dynamic results, updating as your data changes or when you adjust the search criteria.
Method 4: VBA Macros for Advanced Search

For those who frequently deal with complex datasets, VBA (Visual Basic for Applications) can automate searches:
- Open the VBA editor with Alt + F11.
- Insert a new module and paste this code to find and highlight text:
Sub FindText()
Dim cell As Range
For Each cell In Selection
If InStr(cell.Value, “text”) > 0 Then
cell.Interior.Color = vbYellow
End If
Next cell
End SubThis macro will search the selected range and highlight all cells containing “text”.
💡 Note: VBA macros can greatly enhance your search capabilities but require an understanding of programming basics. Always test macros in a copy of your data.
Method 5: Data Validation for List Search

If you’re looking for text in a list, Data Validation can streamline your search:
- Select the range of cells you want to apply this to.
- Go to Data Validation in the ‘Data’ tab.
- Set ‘Allow’ to ‘List’ and provide your search criteria in the ‘Source’ field.
Now, when you select a cell within that range, you’ll be presented with a dropdown list to select from, instantly narrowing down your search.
| Method | Best For | Drawbacks |
|---|---|---|
| Find and Replace | Quick searches or replacements | No live updates on search results |
| Conditional Formatting | Visual searches | Can become messy with multiple search criteria |
| FILTER Function | Dynamic searches on entire columns | Newer Excel versions only |
| VBA Macros | Complex searches with advanced formatting | Requires programming knowledge |
| Data Validation | Search within lists | Limited to predefined lists |

To wrap up, finding text in Excel sheets can be accomplished in multiple ways, each offering unique advantages. Whether you're aiming for simplicity, dynamism, or visual cues, Excel provides robust tools to meet your needs. Remember to choose the method that aligns best with your data structure and the complexity of your search, ensuring efficiency and accuracy in your work.
What if my text is a partial match?
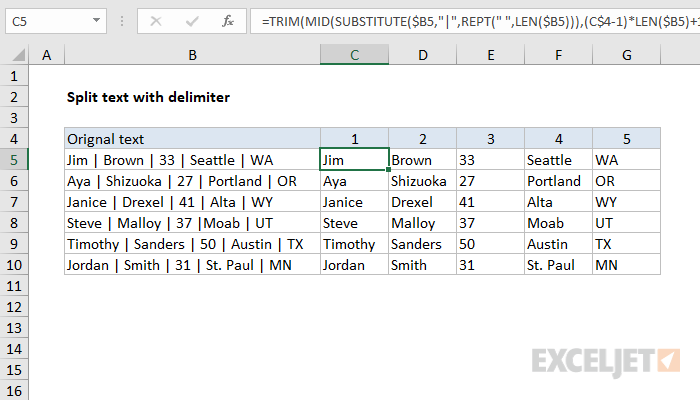
+
Most search methods in Excel can handle partial matches, especially the Find and Replace feature, where you can set options for matching.
Can these methods find text in large datasets?

+
Absolutely, all these methods are designed to work efficiently with large datasets. Methods like VBA or FILTER function are particularly useful for this purpose.
How can I highlight text across multiple sheets?

+
You would need to write a VBA macro that searches through each worksheet. Unfortunately, Excel’s built-in search options don’t offer this functionality directly.
Can I search for multiple texts simultaneously?

+
While Excel’s native features don’t support this out of the box, you could combine VBA macros or use conditional formatting with multiple rules to achieve this.



