Excel Square Root: Quick and Easy Formulas
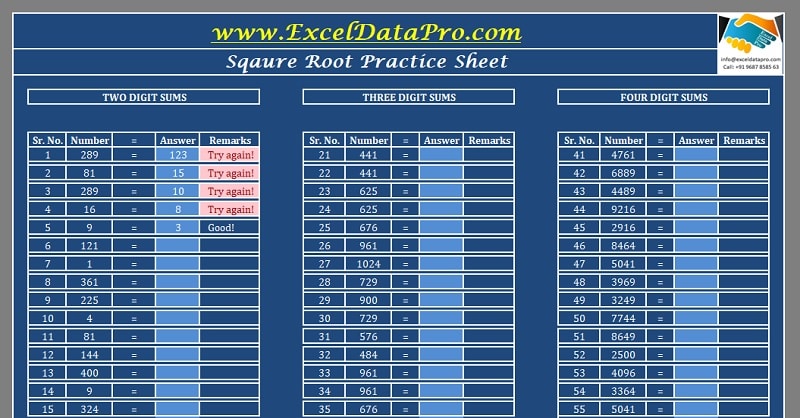
Introduction to Excel’s Square Root Functionality

Microsoft Excel, a powerful tool for data analysis and calculations, simplifies complex mathematical operations, including square root calculations. Whether you’re working on financial modeling, statistical analysis, or any other data-driven task, knowing how to find square roots in Excel can save you time and reduce errors. This blog post will guide you through the various methods to calculate square roots in Excel, making your spreadsheets more efficient and your calculations precise.

Understanding the Basics of Square Roots

Before we dive into Excel formulas, let’s refresh our understanding of square roots:
- A square root is a number that, when multiplied by itself, gives the original number. For example, the square root of 16 is 4, as 4 x 4 = 16.
- In mathematics, the square root of a number x is denoted by √x.
- Excel uses the SQRT function to compute this, but there are other creative ways to approach this calculation.
Using the SQRT Function
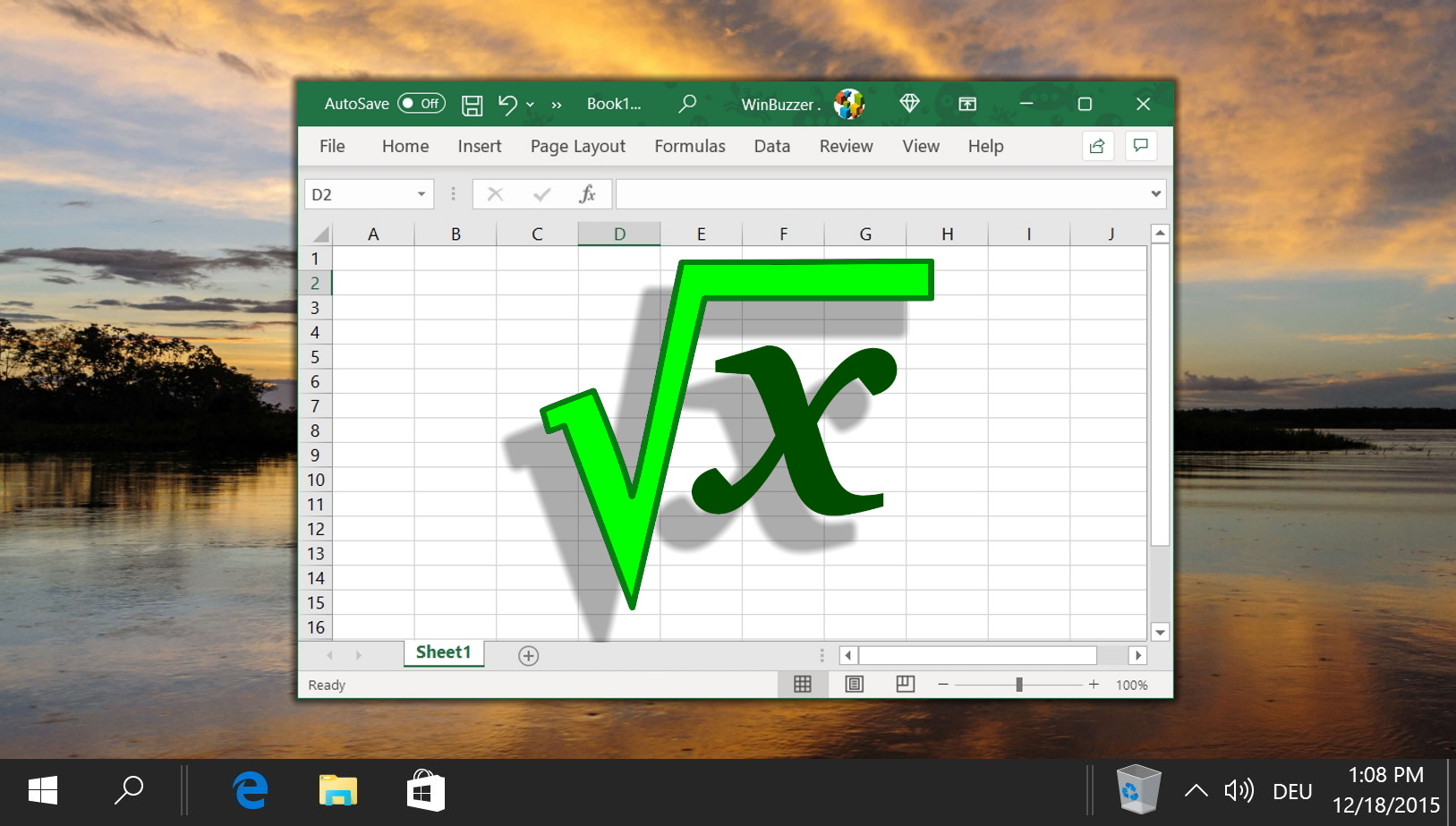
The most straightforward way to calculate the square root in Excel is by using the =SQRT(number) function:
- Select a cell where you want the result to appear.
- Type
=SQRT(A1)if A1 contains the number you want to find the square root of. - Press Enter to see the result.

💡 Note: The SQRT function only works with non-negative numbers since the square root of a negative number in real numbers does not exist.
Alternative Methods for Calculating Square Roots

1. Power Function

Another approach uses the =POWER(number, exponent) function:
- Select a cell for the result.
- Use the formula
=POWER(A1, 1⁄2). This works because any number to the power of 1⁄2 is its square root.
💡 Note: This method is especially useful when dealing with non-integer exponents, not just square roots.
2. Custom Formula

If you want more control over your calculation or need to understand the process:
- Create a custom formula like
=EXP(LN(A1)/2), which uses logarithms to compute the square root.
Table: Comparison of Square Root Methods in Excel
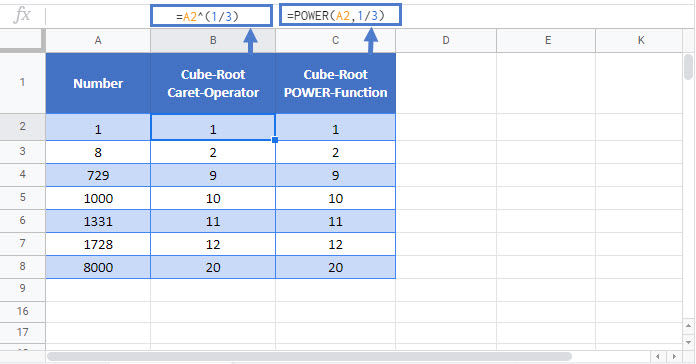
| Method | Formula | Usage | Advantages |
|---|---|---|---|
| SQRT Function | =SQRT(number) | Simple, direct calculation | Easy to use, built-in function |
| Power Function | =POWER(number, 1⁄2) | General use for exponents | Flexibility with fractional exponents |
| Custom Formula | =EXP(LN(number)/2) | Custom math operations | Control over calculation process |

Handling Errors and Edge Cases

When working with square roots, you might encounter several issues:
- Error Messages: If a cell contains text or negative numbers, Excel might return #VALUE! or #NUM! errors.
- Decimal Precision: Excel’s default precision might not suffice for all needs, consider adjusting calculation settings for precision.
💡 Note: Use the =IFERROR(SQRT(number),“Error message”) to manage errors gracefully.
Summary and Practical Applications

Excel’s capability to calculate square roots efficiently through various methods not only simplifies basic data analysis but also empowers users to solve more complex mathematical problems:
- Financial Modeling: Calculate returns, evaluate investments.
- Statistical Analysis: Standard deviation, variance calculations.
- Engineering Calculations: Stress, strain, and electrical engineering.
To leverage Excel's functionalities for square root calculations:
- Start with the simplest method, like the
SQRTfunction. - For greater control or unique cases, consider alternative methods like
POWERor custom formulas. - Be mindful of error handling and precision when dealing with extensive data sets.
By integrating these techniques into your Excel workflows, you enhance your ability to manage data accurately and efficiently, making your work in data analysis and beyond more productive.
What are the limitations of the SQRT function in Excel?
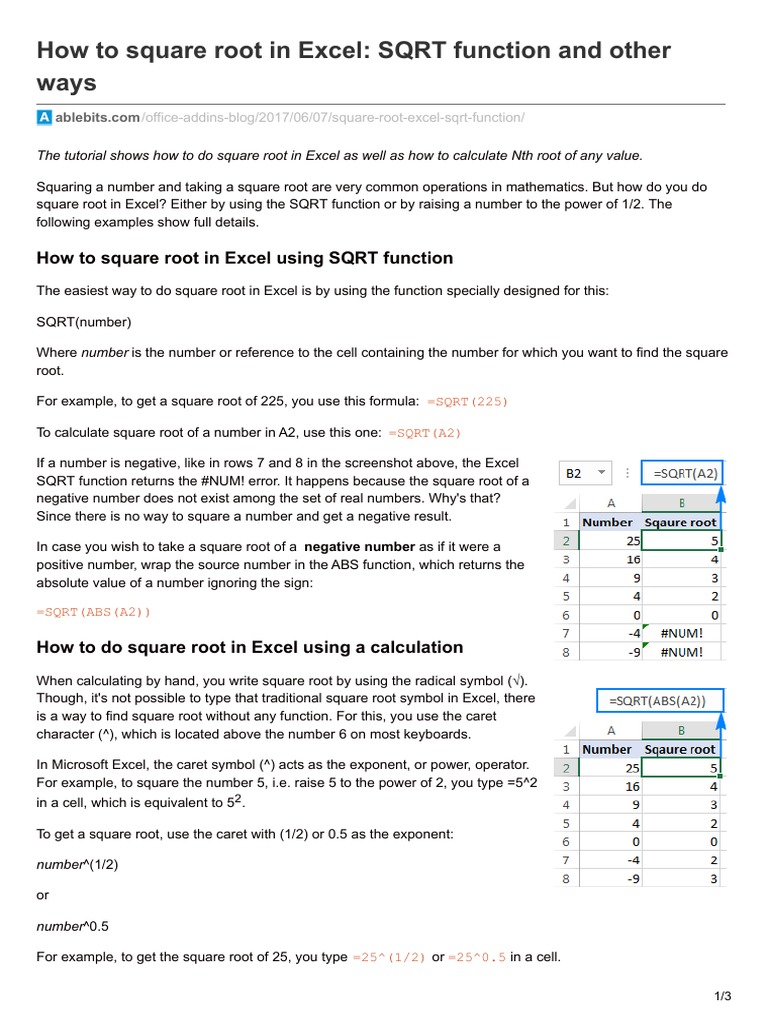
+
The SQRT function cannot process negative numbers and will return an error. Additionally, it’s limited by Excel’s precision setting, which might affect calculations involving very large or very small numbers.
How can I calculate the square root of a range of numbers in Excel?

+
To calculate the square root for multiple cells at once, you can either use SQRT in an array formula by pressing Ctrl+Shift+Enter or fill down a formula with =SQRT(A1) to each cell in the range you wish to calculate.
Is there a method to deal with errors when calculating square roots?
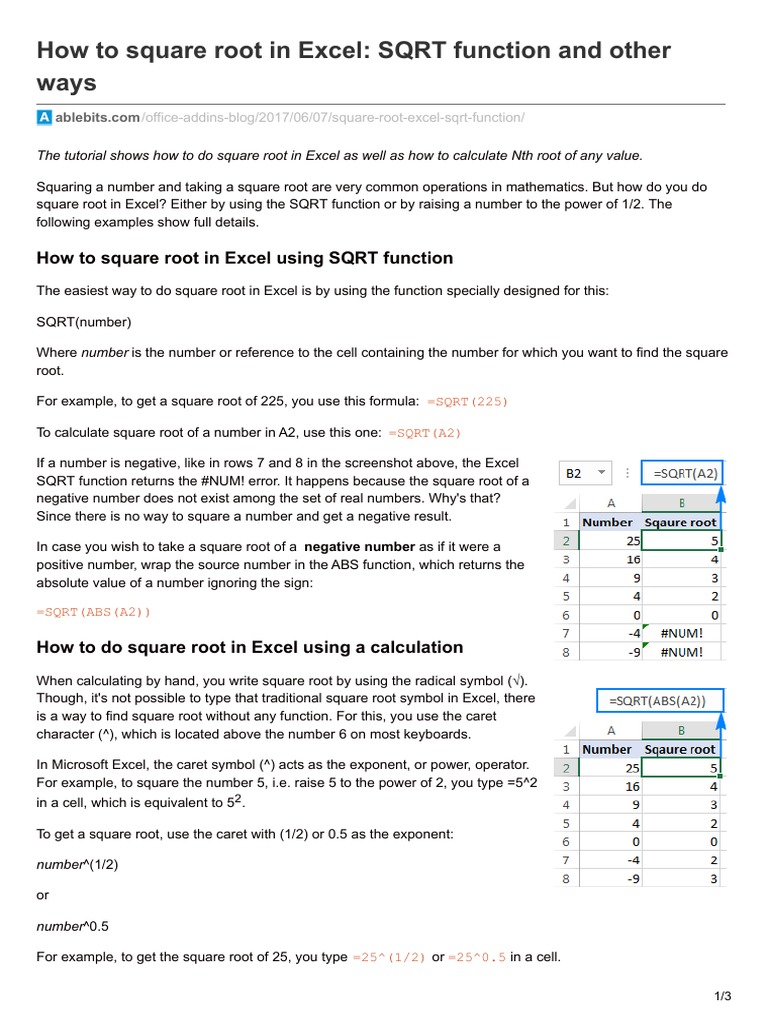
+
Yes, using the =IFERROR(SQRT(A1),“Error”) function will allow you to replace errors with a custom message or value, ensuring your spreadsheet remains clean and usable even with invalid inputs.