Comparing Excel Sheets: Find Matching Values Easily
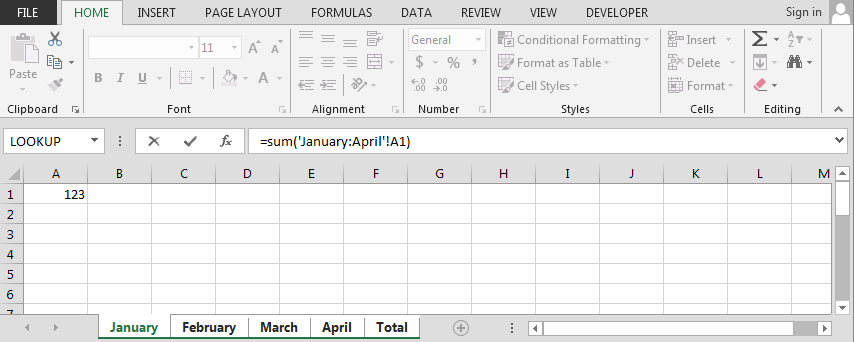
Understanding the Basics of Excel

Microsoft Excel is a powerful tool widely used for data analysis, organization, and financial modeling. Whether for business or personal use, Excel offers functionalities that can transform vast data sets into insightful information. Understanding its core functions is crucial when you’re dealing with tasks like comparing Excel sheets for matching values.
Why Compare Excel Sheets?

Comparing Excel sheets is a common need in various scenarios:
- Data Verification: Ensuring data consistency across different sheets or versions.
- Error Detection: Identifying discrepancies or errors in data entry or updates.
- Financial Audits: Cross-referencing financial records from different sources or periods.
- Data Merging: Combining data from different departments or teams within an organization.
Steps to Compare Excel Sheets

Follow these steps to efficiently find matching values in Excel:
1. Prepare Your Data

Ensure that:
- Both sheets have a similar structure where matching is expected.
- There are no blank rows or columns in the data range that could skew results.
2. Use Conditional Formatting

Conditional formatting allows you to highlight cells that meet specific criteria:
=VLOOKUP(A2,Sheet2!A:A,1,FALSE)
- Select the data range you wish to compare.
- Go to Home > Conditional Formatting > New Rule.
- Select “Use a formula to determine which cells to format.”
- Enter the formula above, where
A2is the first cell of your first sheet’s comparison column, andSheet2!A:Arefers to the matching column in the second sheet. - Set a format for matching values (e.g., highlighting in green).
3. Utilize VLOOKUP

VLOOKUP is an excellent function for simple matching:
=VLOOKUP(A2,Sheet2!A:B,2,FALSE)
A2is the value you’re looking for.Sheet2!A:Bis the range where you’ll find the value inAand return a corresponding value fromB.2indicates the column index to return.FALSEfor exact match.
📝 Note: VLOOKUP might not be suitable for finding differences in sheets with dissimilar column structures. Consider other methods if your sheets differ significantly.
4. Index-Match for More Flexibility

Index-Match can handle both matching and discrepancies better than VLOOKUP:
=INDEX(Sheet2!B:B,MATCH(A2,Sheet2!A:A,0))
MATCH(A2,Sheet2!A:A,0)finds the row number of the matching value.INDEX(Sheet2!B:B,MATCH(A2,Sheet2!A:A,0))returns the value from column B of Sheet2.
5. Highlight Differences

If you want to find and highlight differences:
=IF(EXACT(A2,Sheet2!A2),“Match”,“Mismatch”)
EXACTcompares values for an exact match.- Use conditional formatting or manual review to check for “Mismatch”.
Advanced Techniques for Complex Comparisons

For more complex sheets with multiple conditions or when dealing with large datasets:
1. Using Power Query

Power Query, part of Excel’s data transformation tools, allows:
- Merging datasets.
- Filtering and sorting matching values.
- Performing complex transformations and comparisons across multiple columns.
2. Dynamic Arrays

Excel’s newer dynamic array functions (like FILTER, SORT, UNIQUE) can simplify comparisons:
=FILTER(Sheet2!A:A,Sheet2!A:A=Sheet1!A:A)
- Filters data from Sheet2 where the values match those in Sheet1.
3. VBA for Custom Comparisons

VBA (Visual Basic for Applications) scripting can automate complex comparison tasks:
- Loop through each cell and compare across sheets.
- Generate reports on mismatches, matches, or both.
💡 Note: VBA requires some programming knowledge but can save time for repetitive tasks.
Best Practices for Comparing Excel Sheets

When comparing sheets, consider:
- Backup: Always keep original data intact by working on copies or backups.
- Clarity: Use clear headers, structured data, and keep formatting consistent.
- Efficiency: Use functions and tools like Power Query for large datasets.
- Automation: Develop macros or scripts for repetitive comparisons.
In the world of data analysis, comparing Excel sheets for matching values is an essential skill. It helps verify data, detect errors, and ensure consistency across multiple datasets. From basic conditional formatting to advanced techniques like Power Query and VBA, Excel provides multiple ways to achieve this. Remember to keep your data structured, back up your original files, and utilize Excel’s powerful functions for efficiency. This comprehensive approach not only streamlines your workflow but also enhances the accuracy of your data analysis.
Can I compare sheets from different Excel files?

+
Yes, you can compare sheets from different Excel files by opening both files and using techniques like VLOOKUP or Index-Match to reference the external sheet.
What should I do if the sheets have different structures?

+
If the sheets have different structures, consider aligning them manually or using Power Query to transform and align the data before comparison.
How can I automate the comparison process?
+Use VBA scripting to automate comparisons, create custom functions, or even integrate Excel with other tools like Python for more complex data handling.