Find Any Name in Excel Quickly: Essential Guide

Are you tired of manually searching through hundreds or even thousands of cells in Microsoft Excel to find a specific name or detail? You're not alone. Many professionals find the task daunting, but Excel offers a plethora of tools to simplify and speed up this process. This blog post will guide you through several techniques to find any name in Excel quickly, enhancing your productivity and reducing frustration.
Using Find and Replace

The most straightforward approach to locating a name in Excel is using the ‘Find and Replace’ feature. Here’s how you can do it:
- Press Ctrl + F on Windows or Command + F on Mac to open the Find dialog box.
- Type the name or phrase you want to find in the ‘Find what’ field.
- Click ‘Find All’ to list all occurrences in your workbook, or ‘Find Next’ to go through them one by one.
Filtering Your Data
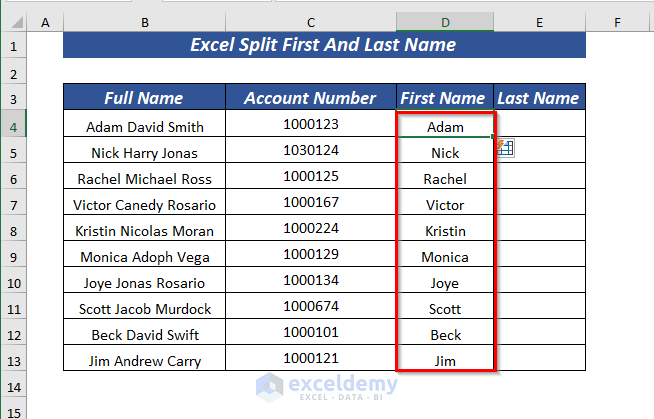
For datasets with many columns, filtering can significantly narrow down your search:
- Select your data range.
- Go to the ‘Data’ tab, then click ‘Filter’.
- Click the filter dropdown in the column header where you think the name might be located, then type the name in the search box provided in the filter menu.
- Excel will automatically filter your list to show only rows containing that name.
Advanced Filtering with Wildcards

When you don’t know the exact name or wish to find variations, wildcards become invaluable:
- - Represents any number of characters.
- ? - Represents any single character.
- Example: Search for ‘John’ to find ‘John’, ‘Johnson’, ‘Johnny’, etc.
💡 Note: Remember, wildcards make your search flexible but can also increase the chance of returning irrelevant results.
Using Conditional Formatting

To visually locate names, you can use Conditional Formatting:
- Select the data range you want to scan.
- Go to the ‘Home’ tab, click on ‘Conditional Formatting’, then ‘New Rule’.
- Choose ‘Use a formula to determine which cells to format’.
- Enter a formula like =ISNUMBER(SEARCH(“name”,A1)) to highlight cells containing ‘name’.
Creating a Pivot Table for Analysis
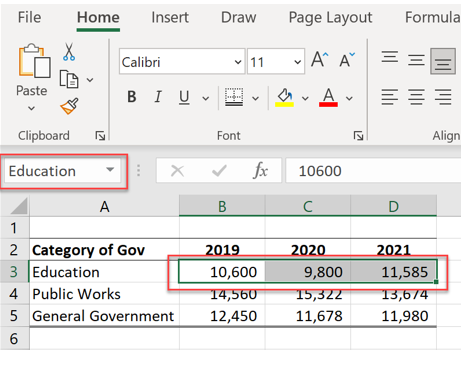
Pivot Tables can also help in identifying names:
- Select your dataset.
- Go to ‘Insert’, then click ‘PivotTable’.
- Choose where to place your Pivot Table.
- Drag the column containing names to the Row Labels area. Excel will group names, showing you how many times each name appears.
| Method | When to Use |
|---|---|
| Find and Replace | Quick search for exact matches |
| Filtering | Larger datasets with structured information |
| Wildcards | Partial names or similar variations |
| Conditional Formatting | Visual identification of names |
| Pivot Table | Data analysis and frequency counts |

In summary, finding any name in Excel can be approached in multiple ways, each method suited for different scenarios. Whether you're looking for exact matches, partial names, or analyzing the frequency of names in your data, Excel provides robust tools to make this task efficient.
Recap: We explored:
- Using Find and Replace for straightforward searches.
- Filtering data to narrow down your search field.
- Applying wildcards for flexibility in searching.
- Leveraging Conditional Formatting for visual cues.
- Creating Pivot Tables to analyze name occurrences.
By mastering these techniques, you can quickly locate, manage, and analyze names in Excel, saving time and reducing errors.
Can I use these methods in Excel for Mac?

+
Yes, all the methods described work in both Windows and Mac versions of Excel with similar commands and options.
How can I find names containing specific letters but not entire names?
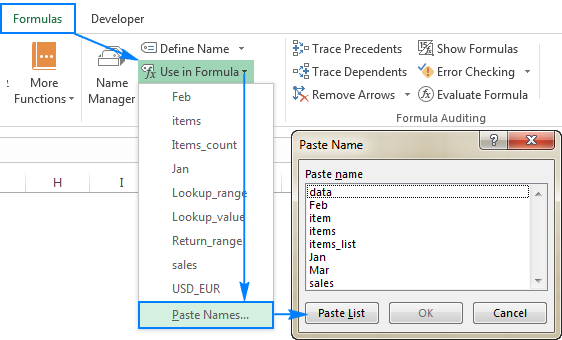
+
Use wildcards like * and ? in your search. For example, searching for ab will find any names containing ‘ab’.
What if I have names split across multiple cells?

+
You can concatenate the cells containing parts of names using the CONCAT or CONCATENATE functions before applying search methods.
Is there a way to avoid case sensitivity in searches?

+
Yes, in the ‘Find and Replace’ dialog, ensure ‘Match case’ is unchecked for case-insensitive searches.