Discover Original Excel Sheet Names Easily

In the realm of data management and analysis, Microsoft Excel stands out as an indispensable tool for professionals across various industries. Its ability to handle large sets of data with ease makes it a go-to application for numerous data-related tasks. One aspect of Excel that often goes unnoticed but can significantly enhance your productivity is the management of multiple spreadsheets or sheets within a workbook. Here, we delve into techniques for discovering original Excel sheet names effortlessly.
Why Knowing Sheet Names Matters

Before we jump into the practicalities of locating original sheet names, let’s discuss why this information can be invaluable:
- Data Organization: Sheets often represent different datasets, time frames, or categories. Knowing their original names helps in understanding the structure of your workbook.
- Workflow Efficiency: When working collaboratively, consistent naming helps team members navigate the workbook quickly, reducing time spent searching for the right data.
- Data Integrity: Original sheet names can serve as a reference point for maintaining data integrity, especially when sheets are renamed during the analysis process.
Techniques for Finding Original Sheet Names

There are several methods to uncover the original names of sheets in an Excel workbook:
1. Using Excel’s Built-in Functions

Excel doesn’t provide a direct function to retrieve original sheet names, but you can use a combination of Excel functions to achieve similar results:
- RIGHT(), LEN(), and FIND() Functions: These can be used to strip away any text after the original sheet name if someone has appended a version or date. For example:
=IFERROR(LEFT(A1,FIND(” “,A1)-1),A1)
🔍 Note: This formula assumes the original sheet name is at the start of the cell content, followed by a space, and any subsequent text added.
2. VBA Macro Approach
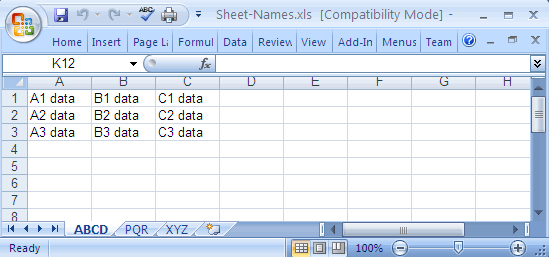
Visual Basic for Applications (VBA) offers a more robust solution for identifying original sheet names. Here’s how to implement it:
- Press Alt + F11 to open the VBA Editor.
- Go to Insert > Module to create a new module.
- Paste the following VBA code:
Sub ListSheetNames() Dim ws As Worksheet Dim i As Integeri = 1 For Each ws In ThisWorkbook.Sheets Sheets("Sheet1").Cells(i, 1).Value = ws.Name i = i + 1 Next ws
End Sub
Run this macro, and it will list all current sheet names in the first column of “Sheet1”.
📝 Note: Always back up your Excel file before running VBA macros as they can potentially alter your workbook.
3. Visual Inspection

Sometimes, the simplest approach works best:
- Tab Navigation: Scroll through your workbook’s tabs. If the sheet has been renamed, the original name might appear when hovering over the tab.
- Sheet Properties: Right-click a sheet tab, select “Rename”, and check if Excel shows the original name in the “Rename Sheet” box.
4. Using Add-ins

Various Excel add-ins exist that can aid in managing sheets and retrieving their original names:
- Quickly Rename Sheets: Some add-ins offer functionalities like bulk renaming with the option to keep track of original names.
- Documentation Tools: Add-ins designed for documentation can produce a report of all sheets, including their original and current names.
Managing Sheet Names for Collaboration

When working in a team, clear and consistent naming conventions are crucial:
- Use Descriptive Names: Sheet names should reflect their content or purpose.
- Avoid Renaming: If possible, avoid renaming sheets unless necessary, as it can cause confusion among team members.
- Version Control: If renaming is required, consider including a version number or date to differentiate from the original.
As we wrap up, understanding and managing sheet names in Excel can seem trivial but has significant implications for workflow efficiency, data integrity, and team collaboration. By utilizing Excel's built-in functions, leveraging VBA, or adopting visual inspection techniques, you can uncover the original names of sheets within your workbook. These methods not only help in navigating through complex workbooks but also in maintaining a clear history of data modifications.
Can I revert a sheet’s name to its original in Excel?

+
If you rename a sheet in Excel, there isn’t a direct option to revert the name automatically. You’ll need to manually change the sheet name back to its original or use a VBA script to recover the original name if it has been tracked.
How do I avoid confusion with sheet names in a collaborative environment?

+
Implement a naming convention agreement among team members, ensure version control, and use Excel’s comment feature to note any renaming history if necessary.
What if the sheet has been renamed multiple times?

+
If the sheet has been renamed multiple times, finding the original name can become challenging. VBA could be used to track changes over time, but for historical purposes, consider maintaining a documentation sheet that logs all sheet name changes.



