5 Quick Ways to Find Matching Excel Values
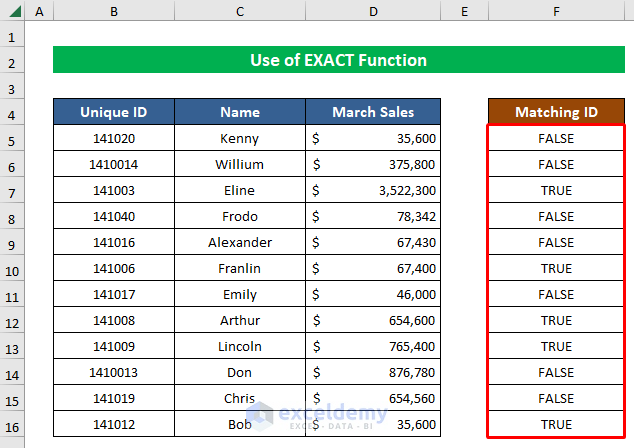
In today's digital era, many of us rely heavily on spreadsheets for data analysis, record keeping, and financial management. Microsoft Excel stands out as one of the most widely used tools for these purposes. Its robust capabilities allow users to manage large sets of data efficiently. A common task that users frequently encounter is finding matching values within or between spreadsheets. Here are five effective ways to locate these matches quickly:
1. Using Conditional Formatting

Conditional Formatting in Excel is not just for making your spreadsheet look pretty; it’s a powerful tool to visually highlight data based on certain criteria, like finding duplicates.
- Select the range of cells you want to analyze.
- Navigate to the Home tab, then click on Conditional Formatting, choose Highlight Cells Rules, and then Duplicate Values.
- Choose how you want these duplicates highlighted, like with a specific color fill or font color.
🔍 Note: This method provides a visual approach to spotting duplicates, making it easier to see at a glance where the matches are.
2. Applying the VLOOKUP Function

VLOOKUP, or Vertical Lookup, is perhaps one of the most well-known Excel functions for data matching. Here’s how you can use it:
- Insert the formula =VLOOKUP(Lookup_value, Table_array, Col_index_num, [Range_lookup]) where:
- Lookup_value is the value you’re looking for.
- Table_array is the range of cells containing the data.
- Col_index_num is the column number within the range where the match should be found.
- Range_lookup is optional; FALSE gives an exact match.
- Press Enter, and Excel will return the matching value or #N/A if no match is found.
3. Utilizing the INDEX-MATCH Combination

INDEX and MATCH together can provide a more versatile and robust way of looking up data, especially when your data is not sorted or spans multiple sheets.
- Use the formula =INDEX(array, MATCH(lookup_value, lookup_array, [match_type])):
- array specifies the column/row range where the result will come from.
- MATCH(lookup_value, lookup_array, match_type) returns the position of the value to find.
- Combine both for powerful cross-referencing.
4. Conditional Rules with IF Statements

IF statements can be a straightforward way to find matches. They might not be the fastest for large datasets, but they are highly flexible:
- In a new column, use =IF(A1=B1, "Match", "No Match") to check if two cells are identical.
5. Excel’s Built-in Tool: COUNTIF for Finding Matches

COUNTIF can quickly tell you how many times a particular value appears in a range, which can be useful for identifying duplicates or matching values:
- Use the formula =COUNTIF(range, criteria) where:
- range is the column or range of cells to analyze.
- criteria is the value to check against the range.
Each of these methods provides different ways to match values in Excel, offering both simplicity and complexity to suit various user needs.
Additional Tips:

- Automate the process by using VBA scripts if you’re dealing with very large datasets.
- Always back up your data before applying new formulas or formatting.
- Learn keyboard shortcuts to speed up your Excel tasks.
To wrap up, finding matching values in Excel can significantly enhance your data management and analysis capabilities. Whether you prefer visual cues or precise formula-based searches, Excel offers a multitude of solutions to fit your workflow.
What’s the easiest method for a beginner to find duplicates?

+
Beginners should start with Conditional Formatting, as it’s the most visual and user-friendly approach to identifying duplicates in Excel.
Can I use these methods to compare values between two different sheets?

+
Yes, VLOOKUP, INDEX-MATCH, and COUNTIF functions can reference different worksheets or even different workbooks.
How do I deal with large datasets when finding matches?

+
For large datasets, consider using Excel’s power tools like Power Query or pivot tables to streamline your search for matching values.