5 Ways to Find Links to Other Sheets in Excel
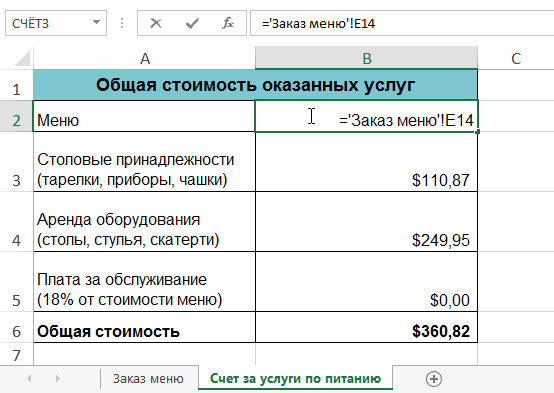
Navigating the complexity of Excel workbooks can sometimes be a daunting task, especially when working with multiple sheets. One crucial skill for maximizing productivity and keeping your data organized is knowing how how to find links to other sheets within your Excel workbook. Whether you're a data analyst, a financial modeler, or just someone trying to keep personal finances in check, understanding these links can save you time and reduce errors. Here are five effective methods to trace and manage these connections efficiently:
1. Using the Go To Special Feature


Excel provides an inbuilt feature called ‘Go To Special’ which allows you to quickly locate all linked cells:
- Click any cell in your worksheet.
- Press Ctrl+G or Home > Find & Select > Go To.
- Select 'Special...' from the dialog box.
- Choose 'Formulas' and ensure 'External references' is checked.
- Click OK, and Excel will highlight all cells containing references to external sheets or workbooks.
💡 Note: This method is excellent for quickly finding linked cells, but remember it only works within the active workbook or to other open workbooks.
2. Auditing Tools


Excel’s auditing tools offer visual tracking for formula dependencies:
- Go to the 'Formulas' tab on the Ribbon.
- Click 'Trace Precedents' or 'Trace Dependents' to visualize the links.
- Arrows will appear to show which cells are linked to or from the active cell.
- Use 'Remove Arrows' to clean up after investigation.
3. Name Manager

The Name Manager is another powerful tool for tracking links:
- Navigate to the 'Formulas' tab and click on 'Name Manager'.
- Here, you'll see a list of all defined names in your workbook. Look for names with external references.
- The 'Refers To' column will show you where the link is going.
4. Excel Formulas

Sometimes, you might need a formula to check for links:
- Use =FORMULATEXT(cell_address) to view the formula in a cell without having to open each cell manually.
- Or try =ISFORMULA(cell_address) to check if a cell contains any formula, then manually check for external references.
5. Search and Replace

For large workbooks, a search function can be your best friend:
- Use Ctrl+F to open the Find and Replace dialog.
- Search for common phrases like
'[or']which denote external references in formulas. - Examine each found cell for links to other sheets.
The five methods outlined above offer a robust approach to tracking and managing links within Excel workbooks, whether you're dealing with complex financial models or just trying to organize personal data. Each method provides different advantages, from visual mapping of dependencies to the ability to quickly search through large datasets. Remember, effective Excel use goes beyond merely entering data; it involves understanding how that data interacts across different parts of your workbook. By mastering these techniques, you not only improve your workflow but also minimize the risk of errors caused by broken links or unmanaged data flow.
What is an external reference in Excel?

+
An external reference in Excel is a link to a cell or range of cells in another workbook or sheet. It allows data to be dynamically pulled from one location to another, keeping your main document updated with changes made elsewhere.
How do I remove a link to an external workbook?

+
You can remove external references by editing the formula manually or using Data > Edit Links > Break Link. Be cautious, as breaking links can disrupt calculations if they are still required in your workbook.
Can I automatically update external references?

+
Yes, if you keep both the source and destination workbooks open, Excel will automatically update references. If you close the source workbook, you can set up automatic updates to occur when the workbook is next opened.
What happens if the external link can’t be found?

+
If Excel cannot find an external reference, it will display #REF! errors, indicating that the link is broken. You’ll need to either correct the link or remove it to resolve these errors.