How to Find Your Excel Sheets Quickly on Computer

Managing and locating Excel spreadsheets on your computer can be a challenging task, especially if you have a myriad of files stored in different locations. Whether you're an office worker, a student, or someone who loves organizing personal finances, finding Excel sheets efficiently can save you a significant amount of time. This guide will walk you through several methods to quickly locate your Excel documents, ensuring you can return to work or analysis without unnecessary delays.
Finding Excel Files Using Windows Search

Windows Search is your first line of defense when it comes to finding files:
- Click on the Start menu, type the name of your Excel file or simply "Excel" to start searching.
- If you remember any specific keywords within the document, type those as well to narrow down the search results.
- For more precision, use search filters like "Date modified:" or "Kind: Excel" to filter the search results further.
Organizing Files with Tags

Using tags can significantly streamline the process of finding Excel files:
- Right-click on an Excel file, go to Properties, and in the Details tab, add relevant tags.
- Tags can be project names, dates, or any categorization that makes sense for your workflow.
- Now, when searching, you can type the tag directly into the search bar to find all related files instantly.

Creating Shortcuts

Shortcuts can offer immediate access to frequently used Excel files:
- Right-click on the file, choose Create Shortcut, and then place the shortcut on your desktop or in a dedicated folder for easy access.
- Consider adding shortcuts to your taskbar or pinning the Excel file in the Jump List for even faster retrieval.
👉 Note: Pinning to the taskbar can sometimes clutter your desktop. Consider using a folder to group similar shortcuts.
Utilizing File Explorer's Advanced Search Options

File Explorer in Windows offers advanced search functionalities that can help locate Excel files:
| Feature | Description |
|---|---|
| Search Folders | Click on the folder icon in the search box to limit the search to specific folders. |
| Use Advanced Query Syntax (AQS) | Enter search terms like kind:=spreadsheet to find Excel files. |
| Date Filters | Filter results by date range to find recently modified or created Excel documents. |

Using Third-Party Tools
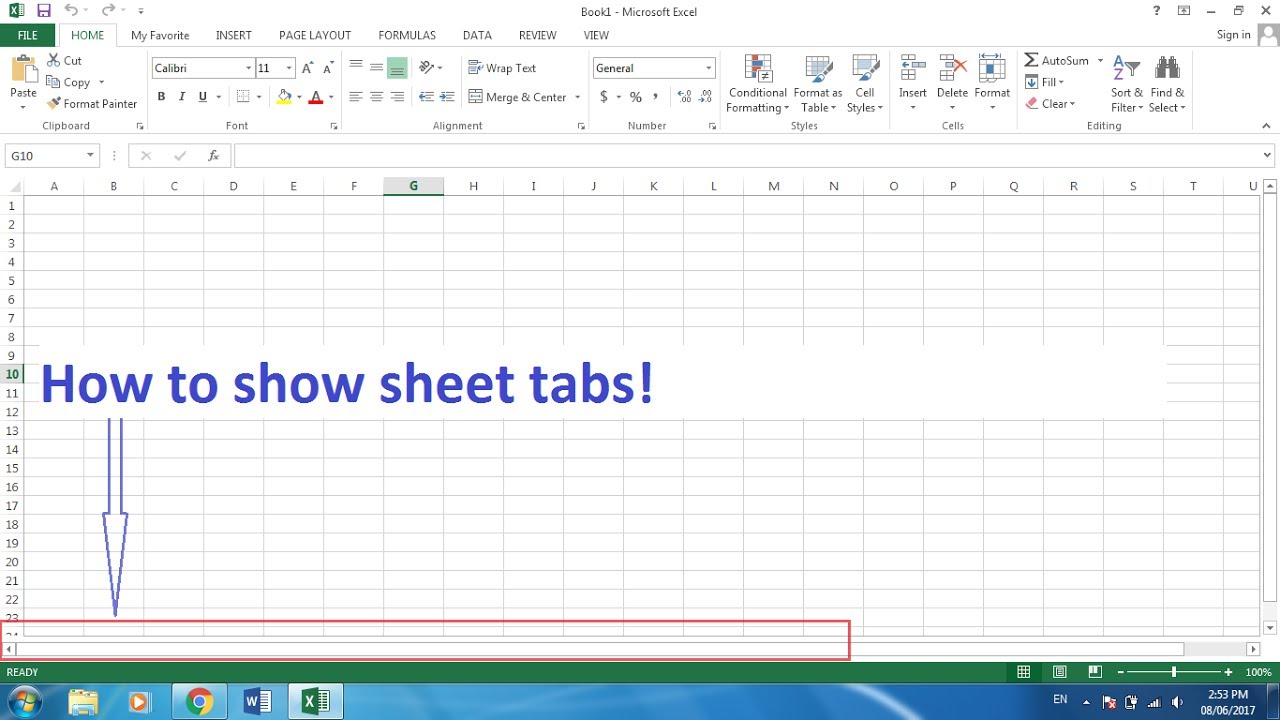
If built-in search tools aren't meeting your needs, consider using third-party file searching software:
- Tools like Everything, Listary, or Locate32 offer advanced features for file searching.
- These programs index your files, providing instant results for any search query, saving time in large directories.
Regularly Organizing Files

Keeping your Excel files organized can prevent future headaches:
- Create a structured folder system based on project types, dates, or departments.
- Use naming conventions that include project codes, dates, or a combination of both to make files instantly identifiable.
Save Searches for Future Use

You can save complex searches in Windows for recurring tasks:
- Perform your search, then click Save Search in File Explorer to revisit your search query later.
- Place these saved searches on your desktop or in your taskbar for quick access.
Using File History

If you've lost track of an Excel file, File History can be a lifesaver:
- Access File History to see versions of files from different points in time, helping to recover lost or misplaced files.
- Regularly backup your work to avoid losing important data due to file management issues.
Summing Up

Efficiently locating Excel files on your computer can transform your productivity. By employing the search capabilities of Windows, tagging files, creating shortcuts, and organizing your documents, you can reduce the time spent looking for files. These methods, along with the use of advanced tools when necessary, ensure that your workflow remains smooth, allowing you to focus on the analysis and not on file hunting.
How can I search for an Excel file by its content?

+
Windows Search can find files by their content if the Windows Search service has indexed the document. Type in keywords or phrases from your Excel file into the search box to locate it.
Can I recover an Excel file if I accidentally delete it?

+
Yes, you can recover a deleted Excel file through the Recycle Bin if you’ve not emptied it. If it’s gone from there, use tools like File History or third-party data recovery software to attempt a recovery.
Why are my searches in Windows sometimes slow?

+
Slow searches can be due to large file indexes, slow hard drives, or a high number of indexed locations. Consider limiting indexed locations or using a faster SSD.