Find and Remove Duplicates in Two Excel Sheets Easily

Dealing with duplicate data across multiple Excel sheets can be a challenging task for many users, especially when managing large datasets or when preparing data for analysis or reporting. Whether you're merging customer lists, reconciling financial records, or cleaning up a database, finding and removing duplicate entries is essential to maintain data integrity and avoid redundancy. This blog post will guide you through several methods to efficiently find and remove duplicates in two or more Excel sheets, ensuring your data is clean, accurate, and ready for use.
Understanding Duplicate Values


Before diving into the how-to, it’s important to understand what duplicates are in the context of Excel. Duplicates are entries where multiple rows contain the same values, particularly in key columns that should be unique identifiers like ID numbers, email addresses, or names. Here are a few scenarios where duplicates might occur:
- Accidental entry - Data entered twice due to human error.
- Merging data - When combining data from different sources where the same information appears more than once.
- System errors - Sometimes, data import or software bugs can introduce duplicates.
Method 1: Using Conditional Formatting

Conditional formatting is an easy visual approach to highlight duplicates in two Excel sheets:
- Open both Excel sheets side by side.
- Select the range where you suspect duplicates.
- Go to the Home tab, click on Conditional Formatting, and then select Highlight Cells Rules > Duplicate Values.
- Choose the format for highlighting the duplicates.
- Once highlighted, you can manually go through and delete the duplicates or use the following method to remove them.
Method 2: Using the Remove Duplicates Feature

If you’ve identified your duplicates using conditional formatting or simply want to remove them:
- Select the data range or entire sheet in one of the Excel files.
- Navigate to the Data tab and click on Remove Duplicates.
- Choose the columns you want to check for duplicates. This is particularly useful when your key identifiers are in multiple columns.
- Excel will then remove the duplicate rows, keeping only the first instance.
⚠️ Note: Remove Duplicates will delete duplicate entries without confirming each deletion. Always save a backup before performing this operation.
Method 3: VLOOKUP and Filtering
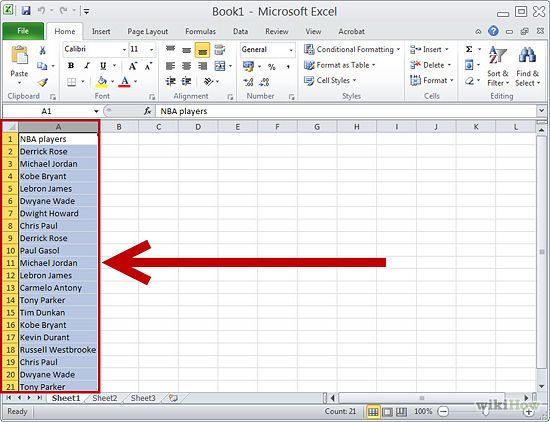
Use VLOOKUP to identify duplicates and then filter to manage them:
| Step | Description |
|---|---|
| 1 | Add a new column in the first sheet and enter =VLOOKUP(A2,Sheet2!A:A,1,FALSE). Drag this down. |
| 2 | This formula checks if the value in column A of Sheet1 exists in column A of Sheet2. |
| 3 | Use Filter to show rows where the VLOOKUP column shows #N/A (meaning no match in Sheet2). |
| 4 | Delete the rows with duplicates or move them to a new sheet for further analysis. |

Method 4: Advanced Excel Techniques

For advanced users, here are some additional techniques:
- Power Query - Merge queries from different sheets and use the Remove Duplicates feature in Power Query Editor.
- Excel Formulas - Use COUNTIF or UNIQUE functions for more intricate duplicate management.
- VBA Macros - Automate the entire process with scripts to find, highlight, and remove duplicates across multiple sheets or workbooks.
🚀 Note: Using VBA can be powerful but requires familiarity with Excel programming.
To conclude, managing duplicates in Excel doesn't have to be a painstaking process. With the tools and methods described above, you can quickly and efficiently handle duplicate data, saving time and ensuring data quality. Each method has its strengths, so choose the one that best fits your level of Excel proficiency and the complexity of your data set. Remember, the key is to consistently review and update your data handling practices to maintain accuracy and reliability in your datasets.
How do I find duplicates across multiple sheets without VBA?

+
You can use VLOOKUP as described in Method 3 to find duplicates across sheets without needing to write VBA code. This method involves manually checking each value from one sheet against another sheet’s column.
Can I use Power Query to find duplicates?

+
Yes, Power Query can merge data from different sheets, allowing you to easily remove duplicates. You can either use the built-in ‘Remove Duplicates’ feature in Power Query Editor or apply more complex transformations to find unique entries.
What should I do if I accidentally remove necessary data along with duplicates?

+
Always ensure you have a backup of your data before removing duplicates. If you delete necessary data, you can restore from the backup. It’s also a good practice to review the results of any data manipulation carefully before saving or overwriting your original workbook.