Easily Spot Excel Duplicates Across Sheets

Excel sheets are powerful tools for organizing, analyzing, and managing data. Whether you're a financial analyst, an HR manager, or a data enthusiast, at some point, you'll need to check for duplicates within your datasets. Duplicates in Excel can be a source of confusion and errors, leading to inefficient data processing or incorrect analysis. But how do you spot these duplicates, especially when your data spans multiple sheets? This blog post will walk you through the various methods to easily spot duplicates across Excel sheets, ensuring your data remains accurate and streamlined.
Understanding Duplicates in Excel

Before diving into spotting techniques, it's crucial to understand what constitutes a duplicate in Excel. In its simplest form, a duplicate is any cell or row of data that appears more than once within your dataset. Here are some key points:
- Duplicates can be based on single or multiple columns: For example, if you're dealing with an inventory sheet, duplicates could be items with identical SKU numbers or product names.
- Partial duplicates: Sometimes, duplicates are not exact but share enough commonality to be considered duplicates, like entries with the same first and last name but different email addresses.
- Case Sensitivity: Excel can treat entries like "JOHN" and "John" as different values depending on settings, but often, case sensitivity can be adjusted for duplicate searches.
Manual Methods to Spot Duplicates

Here are some manual techniques you can employ to find duplicates, especially useful for small datasets:
Conditional Formatting

One of the simplest methods to visually identify duplicates involves Conditional Formatting:
- Select the range of cells you wish to check for duplicates.
- Go to Home > Conditional Formatting > Highlight Cells Rules > Duplicate Values.
- Choose a formatting style to highlight duplicate values.
This method works well for a single sheet but becomes cumbersome when dealing with multiple sheets.
Sorting and Filtering

You can also sort or filter your data to identify duplicates:
- Select the column or columns you want to check for duplicates.
- Go to Data > Sort & Filter > Sort A to Z or Filter.
- If you choose to filter, select Filter by color or Text Filters > Equals > [Duplicate Value].
Automated Techniques for Multiple Sheets

When dealing with numerous sheets, automation becomes key for efficiency. Here are some automated methods:
Using Excel Formulas
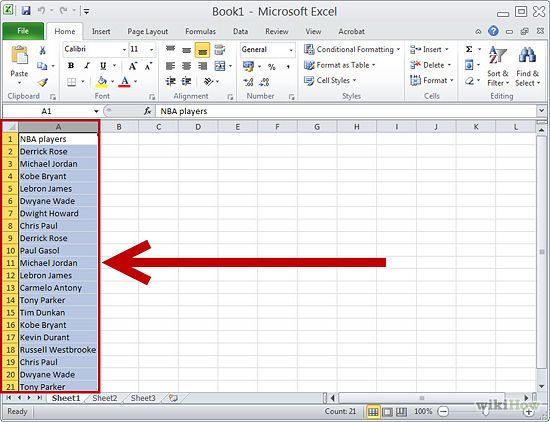
Formulas can provide a dynamic way to identify duplicates across sheets:
- Create a master sheet where you'll collate all data from other sheets.
- Use functions like =COUNTIF or =CONCATENATE to check for duplicates. For example:
- On the master sheet, in the cell where you want to flag duplicates, enter:
=COUNTIF(Sheet1:Sheet3!A:A,A1)>1⚠️ Note: The above formula assumes all sheets have the same structure, and the data starts from A1.
VBA Scripting

For large datasets with complex sheet structures, VBA (Visual Basic for Applications) can automate the duplicate checking process:
- Open the VBA editor by pressing Alt + F11.
- Insert a new module by going to Insert > Module.
- Copy and paste a script that loops through each sheet, checks for duplicates, and logs or highlights them. Here's a simple example:
Sub CheckDuplicatesAcrossSheets()
Dim ws As Worksheet
Dim myRange As Range
Dim cell As Range
Dim dict As Object, key As String
Set dict = CreateObject("Scripting.Dictionary")
For Each ws In ThisWorkbook.Worksheets
If Not ws.Name = "MasterSheet" Then
Set myRange = ws.UsedRange.Columns("A")
For Each cell In myRange
key = cell.Value & ws.Name
If Not dict.Exists(key) Then
dict.Add key, cell.Address & " in " & ws.Name
Else
Debug.Print cell.Value & " is duplicate in " & dict(key) & " and " & cell.Address & " in " & ws.Name
End If
Next cell
End If
Next ws
End Sub
⚠️ Note: The above VBA script is a basic example and might require adjustments based on your Excel file's structure.
Using Add-ins and Third-Party Tools

If VBA scripting seems too complicated, or if you're looking for more robust solutions, third-party tools and add-ins can be very helpful:
- Power Query: Part of Excel's Power BI suite, Power Query can combine data from multiple sheets and apply advanced filters to remove duplicates.
- Excel Add-ins: Tools like Kutools for Excel or Ablebits Duplicate Remover offer user-friendly interfaces to find and manage duplicates across multiple sheets.
Best Practices for Managing Duplicates

Once you've identified duplicates, here are some steps to manage them effectively:
- Highlight or Remove: Decide whether to highlight duplicates for review or remove them outright. Consider the implications of both actions.
- Documentation: Keep a record of the duplicates you've identified, especially if they might be relevant for analysis or future reference.
- Regular Checks: Make it a habit to periodically check for duplicates as data is added or modified in your Excel sheets.
- Data Validation: Implement data validation rules to prevent future entry of duplicates where possible.
By adopting these methods and practices, you ensure that your Excel data is clean, accurate, and reliable, facilitating better decision-making and data-driven insights.
What if my Excel file has a lot of sheets?

+
Using automated techniques like VBA scripting or Power Query can save significant time when dealing with numerous sheets. These tools can process data from multiple sheets more efficiently than manual methods.
Can I prevent duplicates from being entered in the first place?

+
Yes, by setting up Data Validation rules in Excel, you can prevent duplicate entries as they’re being input. For example, you can use custom formulas with the COUNTIF function to enforce uniqueness.
How can I tell if two entries are true duplicates?

+
True duplicates should match across all significant columns or fields you’re checking. Consider using conditional formatting or formulas to compare multiple columns to ensure accuracy.
Is there a risk of losing data when removing duplicates?

+
Yes, there’s always a risk of inadvertently removing unique or important data. Always review your duplicates, backup your data, and possibly create a separate log of the data before any mass deletions.
What if I want to keep all duplicates in my data?

+
If retaining duplicates is necessary for your analysis, you can simply highlight or mark them rather than removing them. This way, you can still acknowledge the presence of duplicates without altering the dataset.