Find Duplicate Values in Two Excel Sheets Easily

When working with large sets of data in Microsoft Excel, it's common to encounter situations where you need to compare two sheets to find matching or duplicate values. Whether you're syncing customer records, financial audits, or managing inventory, finding duplicates is crucial for maintaining data integrity and accuracy.
Preparing Your Data for Comparison

Standardizing Data Format:
- Ensure that all data in the comparison sheets follow a uniform format.
- Example: If one column in Sheet1 contains dates in DD/MM/YYYY format and another in Sheet2 contains them in MM/DD/YYYY, standardize one to match the other.
Formatting and Cleaning:
- Check for spaces before or after text, which can cause mismatches.
- Use Excel’s TRIM function to remove unnecessary spaces:
=TRIM(A1).
Sorting and Filtering:
- Sort both sheets in ascending or descending order for the column(s) you want to compare. This makes manual checks easier.

Methods to Find Duplicates

There are several ways to find duplicates in Excel, from simple built-in functions to more complex approaches with conditional formatting or VBA:
Conditional Formatting
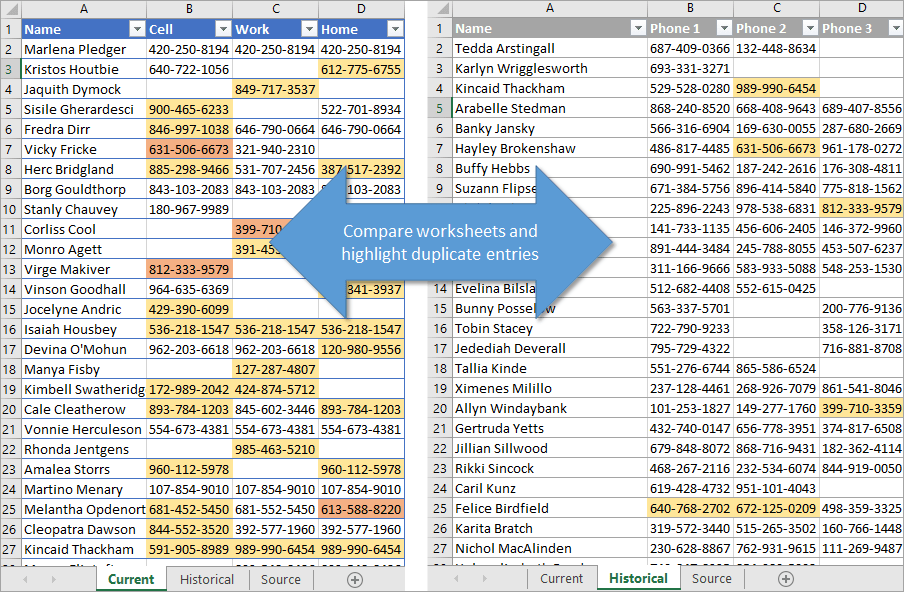
Steps to Use:
- Select the range where you want to check for duplicates.
- Go to the Home tab, then click on Conditional Formatting.
- Choose New Rule, then select Use a formula to determine which cells to format.
- Enter a formula like
=COUNTIF(Sheet1!A:A,A1)>1if comparing within the same sheet or between two sheets. - Click Format, choose your formatting style (e.g., background color), and hit OK.
VLOOKUP and Conditional Formatting Combo

This method combines the power of VLOOKUP to find duplicates and conditional formatting to highlight them:
- In an empty column in Sheet2, use VLOOKUP to match values from Sheet1. Formula:
=VLOOKUP(A1,Sheet1!A:A,1,FALSE) - If the VLOOKUP formula returns a value, use conditional formatting on the results column to highlight duplicates.
Advanced Filter
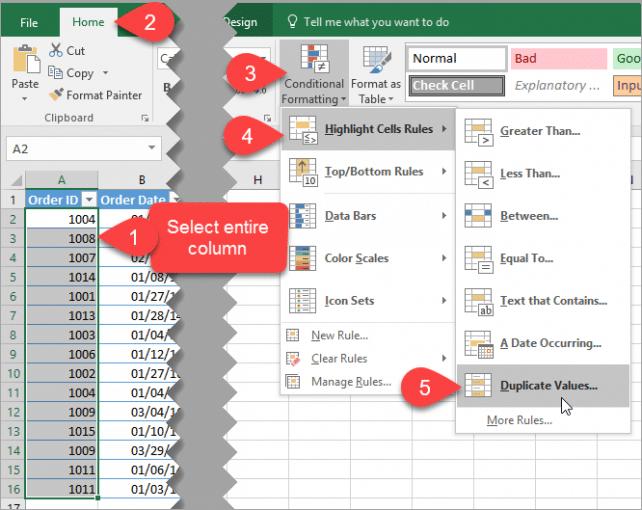
To use this feature:
- Select a cell within your range on Sheet2.
- Go to the Data tab and choose Advanced Filter.
- Select Copy to another location, specify criteria range from Sheet1.
- Click OK to copy unique records or duplicates based on your criteria.
Power Query

For larger datasets or when dealing with more complex comparisons:
- Import both sheets into Power Query.
- Use the Merge Queries feature to find duplicates based on a common column.
- Load the resulting table back into Excel or keep it in Power Query for further analysis.
Visualizing Duplicate Data

Once you’ve identified duplicates, visual representation can make data interpretation more intuitive:
- Use a PivotTable to summarize and count duplicate entries.
- Create charts to display the frequency or distribution of duplicates.
💡 Note: Always ensure your data is clean and formatted consistently to avoid false negatives or positives when comparing.
After tackling the problem of identifying duplicates in Excel, the next logical step is what to do with this newfound knowledge. Here are some practical applications and considerations:
Duplicate Management

- Clean Up: Remove duplicate records to keep your database lean and error-free.
- Merge Data: If duplicates represent separate entries for the same entity, combine the relevant information.
- Flag for Review: Sometimes, duplicates exist for good reason. Flagging them for manual review can help clarify discrepancies or data entry errors.
- Reporting: Generate reports on the frequency and locations of duplicates for better data management practices.
Tips for Efficient Duplicate Detection

Here are some best practices to keep in mind:
- Regularly check for duplicates, especially in data sets that change frequently.
- Use unique identifiers where possible to simplify duplicate identification.
- Keep original data unchanged when performing comparisons; work on copies.
- Automate duplicate detection with macros or advanced Excel functions for repetitive tasks.
💡 Note: Be cautious with automated removal of duplicates; sometimes they are there for a reason!
To wrap up, finding duplicates in Excel sheets can be done efficiently with the right techniques. Whether you use simple tools like conditional formatting or more sophisticated methods like Power Query, the goal is to maintain data accuracy and integrity. Utilize these methods not only to find duplicates but also to manage, analyze, and improve the overall quality of your data sets.
Can I use Excel to find duplicates across multiple sheets?

+
Yes, you can use Power Query to consolidate and compare data from multiple sheets or workbooks to find duplicates. However, standard Excel functions are generally limited to one sheet or an external range that you manually specify.
What should I do if conditional formatting doesn’t show all duplicates?

+
This might happen due to inconsistent data formatting or extra spaces. Ensure your data is clean and uniform before applying conditional formatting. If issues persist, consider using advanced filtering or VLOOKUP for a more reliable approach.
Is there a way to highlight duplicates based on multiple columns?

+
Yes, by using conditional formatting with a formula that combines multiple conditions. For example, =COUNTIFS(Sheet1!A:A,A1,Sheet1!B:B,B1)>1 for a comparison based on two columns.