Discover and Remove Duplicate Values Across Excel Sheets Easily

If you're frequently working with large datasets in Microsoft Excel, you've likely encountered the issue of having duplicate values scattered across multiple sheets. Whether it's for cleaning up data, ensuring accuracy in your reports, or simply organizing information, removing duplicates efficiently can save you considerable time and effort. This blog post will guide you through various methods to find and eliminate duplicate values across Excel sheets, making your data management smoother and more reliable.
Understanding Duplicate Values in Excel

Before we delve into the methods, let’s understand what duplicates are in the context of Excel:
- Duplicate values can exist within a single column, multiple columns, or across different sheets.
- They might refer to identical entries or very similar entries with slight variations.
- Duplicates can arise from data entry errors, merging datasets from multiple sources, or importing data from external systems.
How to Find Duplicate Values Within One Sheet

If you’re dealing with duplicates within a single sheet, Excel provides a straightforward method to highlight them:
- Select the range or column where you want to identify duplicates.
- Go to the Home tab, find the Conditional Formatting tool in the Styles group, and choose Highlight Cells Rules then Duplicate Values.
- Excel will then highlight the duplicate cells in the color or style of your choice.

Method to Remove Duplicates in a Single Sheet

Once you’ve identified duplicates:
- Select the range with duplicates.
- Navigate to the Data tab, and click on Remove Duplicates in the Data Tools group.
- Choose the columns from which you want to remove duplicates, then click OK. Excel will remove any duplicate rows keeping only unique values.
⚠️ Note: This operation will permanently remove data. Always backup your data before performing such actions.
Dealing with Duplicates Across Multiple Sheets

Finding and removing duplicates across multiple sheets can be more complex but not impossible. Here are several approaches:
Using Advanced Filters
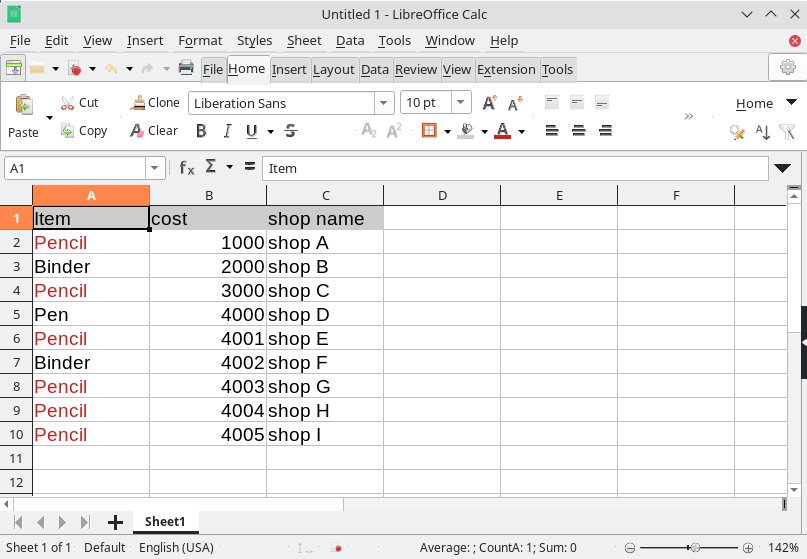
You can use Excel’s Advanced Filter feature to find unique records across multiple sheets:
- Create a new sheet to consolidate data from all sheets where duplicates need to be checked.
- Copy data from each sheet into this new sheet, using rows to avoid overlapping data.
- Select the entire consolidated range.
- Go to Data tab > Sort & Filter > Advanced.
- Choose to Copy to another location, specify the List range and Copy to range, then check Unique records only and click OK.

Using Power Query for Consolidating and De-duplicating Data
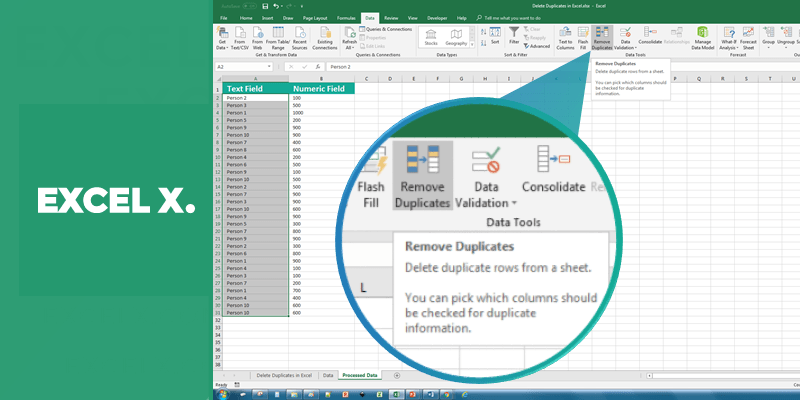
Power Query in Excel provides powerful tools for merging data from multiple sheets:
- Go to the Data tab and select Get Data from Other Sources, then choose Blank Query.
- Use the Advanced Editor to write a query that consolidates data from various sheets:
- After consolidating, click on Remove Duplicates in the Home tab of Power Query Editor to eliminate duplicates.
- Once done, load the results back to Excel.
Source = Excel.CurrentWorkbook(),
FromFirstSheet = Source{[Item=“Sheet1”,Kind=“Sheet”]}[Data],
FromSecondSheet = Source{[Item=“Sheet2”,Kind=“Sheet”]}[Data],
Combined = FromFirstSheet & FromSecondSheet
Automating the Process with VBA
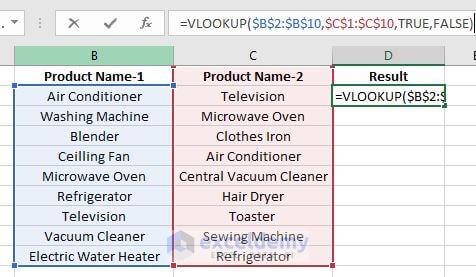
For those comfortable with coding, Visual Basic for Applications (VBA) can automate finding and removing duplicates:
Sub RemoveDuplicatesAcrossSheets()
Dim ws As Worksheet
Dim lastRow As Long, currentSheetLastRow As Long
Dim mainSheet As Worksheet
'Create or use an existing sheet for unique values
Set mainSheet = ThisWorkbook.Sheets("UniqueValues")
If Not SheetExists("UniqueValues") Then
Set mainSheet = Sheets.Add
mainSheet.Name = "UniqueValues"
End If
'Loop through each sheet and add data to mainSheet
For Each ws In ThisWorkbook.Sheets
If ws.Name <> mainSheet.Name Then
currentSheetLastRow = ws.Range("A" & Rows.Count).End(xlUp).Row
ws.Range("A1", ws.Cells(currentSheetLastRow, "A")).Copy mainSheet.Range("A" & mainSheet.Rows.Count).End(xlUp).Offset(1)
End If
Next ws
'Remove duplicates from the mainSheet
lastRow = mainSheet.Range("A" & Rows.Count).End(xlUp).Row
mainSheet.Range("A1", mainSheet.Cells(lastRow, "A")).RemoveDuplicates Columns:=1, Header:=xlNo
End Sub
💡 Note: Make sure to adjust the column names and sheet names according to your workbook's setup.
| Method | Pros | Cons |
|---|---|---|
| Conditional Formatting | Quick visual identification | Only highlights, doesn't remove |
| Advanced Filter | Efficient for multiple sheets | Not dynamic, needs manual update for new data |
| Power Query | Very powerful for merging and de-duplicating | Learning curve, less intuitive |
| VBA | Automated and customizable | Requires VBA knowledge, limited portability |

In conclusion, managing duplicates across Excel sheets involves a combination of understanding your data, using the right tools, and occasionally leveraging advanced techniques like VBA. Each method has its strengths and limitations, so choose the one that best fits your workflow, data size, and technical comfort level. Effective data management can lead to more accurate analysis, cleaner reports, and ultimately, better decision-making.
How do I identify duplicates if my data is spread across many sheets?

+
Use the Advanced Filter method or consolidate all data into a single sheet first, then apply Excel’s built-in remove duplicates feature.
Can I remove duplicates automatically every time new data is added?

+
Yes, with VBA or Power Query, you can create a script or query that runs automatically when data changes, ensuring your dataset remains duplicate-free.
What if my data has slight variations, like different capitalizations?

+
Excel’s default methods might not catch these variations. Use functions like TRIM and UPPER to normalize your data before checking for duplicates.