3 Quick Ways to Find Duplicate Values in Excel Sheets

When managing large sets of data in Microsoft Excel, one common task is to find duplicate values within your spreadsheets. Identifying these duplicates can be crucial for data cleaning, ensuring data integrity, and optimizing data processing. In this comprehensive guide, we'll explore three quick and efficient ways to locate duplicates in Excel sheets, along with detailed steps and additional insights for each method.
Method 1: Using the Conditional Formatting Tool

Conditional Formatting in Excel is a powerful feature that can visually highlight duplicate values directly in your worksheet, making them easy to spot and address.
- Select Your Data: Start by selecting the range of cells where you want to check for duplicates.
- Navigate to Conditional Formatting: Go to the 'Home' tab, click on 'Conditional Formatting' in the 'Styles' group, then choose 'Highlight Cell Rules' > 'Duplicate Values'.
- Choose a Highlight Style: You can select how you want the duplicates to be highlighted, such as with a fill color, font color, or other visual cues.
- Apply and Review: Excel will apply the formatting rules, and you can easily spot the duplicates due to the visual distinction.
🔍 Note: This method does not remove duplicates; it only makes them visible. If you need to remove duplicates, proceed to the next method or use additional steps.
Method 2: Leveraging Excel Formulas

If you're looking for a more dynamic approach that doesn't alter your data visually, Excel formulas can help you identify duplicates.
Here's how you can use the COUNTIF function:
- Prepare Your Data: Ensure your data is well-organized in columns.
- Formula for Counting Duplicates: In a new column next to your data, use the formula =COUNTIF(A:A, A1)>1 to identify if a value in column A appears more than once. Here, A:A is the column to check, and A1 is the first cell with data.
- Copy the Formula: Drag the formula down or copy it to cover all cells in your data range.
- Identify Duplicates: Cells that return TRUE indicate duplicates.
💡 Note: The COUNTIF formula will change dynamically as your data changes, providing an ongoing way to track duplicates without altering your original data.
Method 3: Utilizing Advanced Excel Features
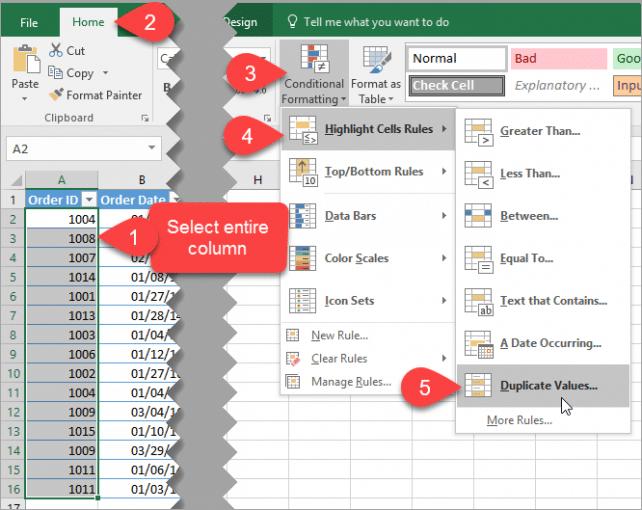
For more complex scenarios, where you need not just to find but also to manage or remove duplicates, Excel offers advanced tools.
- Remove Duplicates Tool: Select your data range, go to the 'Data' tab, and click on 'Remove Duplicates'. Specify columns to check for duplicates and decide what to keep (first or last occurrence).
- Using PivotTables: Create a PivotTable from your data. Add the field you want to check for duplicates to the rows section. Excel will automatically group duplicates together, making them easier to spot.
| Method | Purpose | Best For |
|---|---|---|
| Conditional Formatting | Visual identification | Quick check for duplicates |
| Excel Formulas | Dynamic tracking | Datasets that change frequently |
| Advanced Features | Managing or removing duplicates | Data cleanup and analysis |

📝 Note: Remember, once you remove duplicates using 'Remove Duplicates', the action cannot be undone. Always keep a backup or work on a copy of your data.
By now, you've discovered three distinct methods to manage duplicate values in Excel sheets, each serving different purposes and offering varying levels of functionality. Whether you choose to highlight duplicates for visual identification, use dynamic formulas to keep track of them, or employ advanced tools for data cleaning, Excel provides robust options for handling duplicate data. Each approach ensures that you can maintain the integrity of your datasets, improve data quality, and make your data management tasks more efficient. The choice between these methods depends on your specific needs, the nature of your data, and how you wish to interact with or utilize the results of duplicate detection.
Can conditional formatting permanently highlight duplicates in Excel?

+
No, conditional formatting in Excel does not change the actual data in the cells. It only changes the appearance. If you wish to make the highlighting permanent, you would need to apply a different method or manually copy and paste the formatted cells as values.
How can I use formulas to highlight duplicates without affecting other data?

+
To highlight duplicates with a formula without affecting other data, use an adjacent column with the COUNTIF formula mentioned earlier. Then, you can apply conditional formatting to this new column to highlight the duplicates visually, leaving the original data untouched.
What should I do if I accidentally remove too many duplicates in Excel?

+
If you accidentally remove duplicates and realize it too late, you can either undo the action if you’ve not performed many actions after it or restore from a backup if available. Always consider making a copy of your data before performing operations like removing duplicates.