Find Duplicate Names in Excel Sheets: Easy Steps

Managing large datasets in Excel can be daunting, especially when you need to identify duplicate entries like names. This task is common in various scenarios such as HR databases, customer lists, or event registrations. Here, we'll explore how you can efficiently find duplicate names in Excel sheets through easy, step-by-step methods.
Why Look for Duplicates?

- Data Cleanliness: Ensuring your data has no duplicates helps in maintaining the integrity and cleanliness of your dataset, making it more reliable for analysis or operational use.
- Error Reduction: Duplicates often arise from human error during data entry or merging of datasets. Identifying these duplicates can prevent errors in decision-making.
- Efficiency in Operations: By removing duplicates, you reduce processing time in calculations, especially when dealing with large datasets.
Using Conditional Formatting

Conditional Formatting in Excel offers a visual approach to highlight duplicate entries:
- Select the range of cells where you suspect duplicates exist.
- Navigate to the Home tab, click on Conditional Formatting, then choose Highlight Cell Rules and select Duplicate Values.
- Choose a formatting style to highlight the duplicates. You might go for a color like Light Red Fill or any other distinct style.
- Excel will now highlight all instances of repeated names within the selected range.
Using Excel Formulas
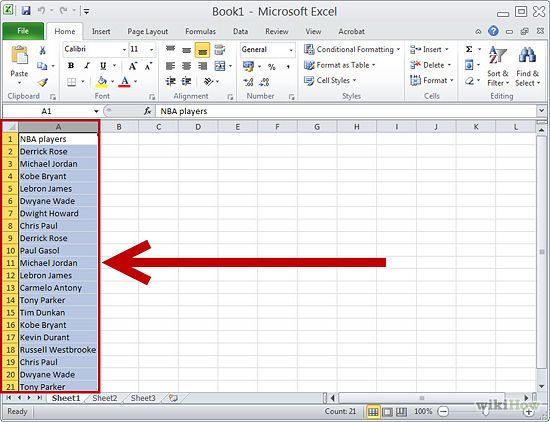
If you prefer a method that not only identifies duplicates but also lists them out, you can use Excel formulas:
- COUNTIF Formula: This formula counts occurrences of a value in a list.
=COUNTIF(A:A, A1)
Place this formula in the cell next to your data. Drag it down to apply to all entries. This formula will return the number of times each name appears in the list. Filter for values greater than one to identify duplicates.
Advanced Filtering

For more complex filtering, you might need to use Excel’s advanced filtering capabilities:
- Click on Data then Advanced.
- Set up your criteria range in a separate section of your sheet or within the same sheet. For example:
| Search Key | Operator |
|---|---|
| Names | = |

After setting the criteria:
- Choose List Range to include all data you’re searching for duplicates.
- Click Filter to apply the filter based on your criteria. This will leave only the rows with duplicates.
🛠️ Note: Ensure your criteria and data ranges are correctly specified to avoid incorrect filtering.
Removing Duplicates

Once duplicates are identified, you might want to remove them:
- Select the range containing the duplicates.
- Go to the Data tab, and click on Remove Duplicates.
- Excel will prompt you to confirm the columns to be considered for duplicate removal. Select the columns where names are listed.
- Click OK to remove duplicates, keeping only the first occurrence.
📚 Note: Removing duplicates alters your data. Consider making a backup before performing this operation.
To wrap up, detecting and managing duplicate names in Excel sheets is an essential skill for maintaining data accuracy and integrity. Whether through visual highlights via Conditional Formatting, detailed counts using formulas, or advanced filtering techniques, Excel provides various methods to identify and handle duplicates efficiently. Regularly employing these techniques ensures your datasets are clean, thus improving your analysis and operational effectiveness. When dealing with sensitive or critical data, make sure to follow best practices like backing up data and cross-checking results for accuracy.
Can I undo the removal of duplicates in Excel?

+
Yes, you can undo the removal of duplicates if you have not saved the workbook after the operation. Simply press Ctrl+Z to undo the last action. However, if the file has been saved, you would need to revert to a previous version of the file or use data backup to restore the data.
How does Excel determine if a row is a duplicate?

+
Excel looks at the values in the columns you’ve selected when you use the “Remove Duplicates” tool. If all selected columns match a previous row, Excel considers it a duplicate and keeps only one instance.
Is there a limit to how many cells Excel can format?
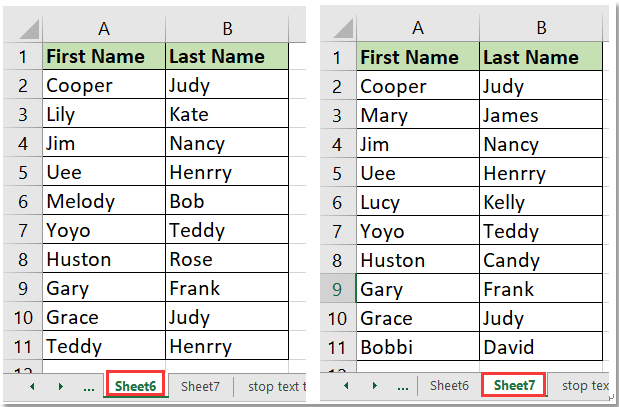
+
Yes, Excel has a limit of about 1 million rows by 16,384 columns for worksheets, but this can be workbook-specific. Conditional Formatting has an additional limit on the number of rules you can apply in a single sheet, typically around 56 rules. However, finding duplicates within this limit is still feasible.