5 Ways to Find Duplicate Entries in Excel

5 Ways to Find Duplicate Entries in Excel

If you're managing large datasets in Excel, chances are you've encountered the frustration of duplicate entries causing confusion or inaccuracies in your data analysis. Whether you're dealing with customer lists, sales records, or inventory sheets, identifying and dealing with duplicates is crucial for maintaining data integrity. In this comprehensive guide, we'll explore five effective methods to find and manage duplicate entries in Excel.
1. Conditional Formatting for Duplicates

Excel’s Conditional Formatting is a user-friendly way to visually identify duplicates without altering the data. Here’s how you can use it:
- Select the range you want to check for duplicates.
- Go to the 'Home' tab, click 'Conditional Formatting,' and then 'Highlight Cells Rules' -> 'Duplicate Values.'
- Choose how you want the duplicates highlighted, and Excel will mark all identical entries in your selection.
⚠️ Note: Conditional Formatting highlights duplicates but doesn't remove or delete them. It’s excellent for quick visual verification.
2. Using Advanced Filter to Remove Duplicates

Excel’s Advanced Filter tool can help you remove duplicate entries directly:
- Select your data range.
- Navigate to 'Data' > 'Sort & Filter' > 'Advanced'.
- Check 'Unique records only' in the Advanced Filter dialog box to filter out the duplicates.
- Decide whether to filter the list in place or copy the unique records to another location.
🔔 Note: Using 'Unique records only' does not physically remove duplicate entries; it only hides them from the filtered view.
3. Utilizing the COUNTIF Function

The COUNTIF function can count how many times a value appears in your dataset, which is particularly useful for highlighting duplicates:
- In a new column adjacent to your data, enter the formula:
=COUNTIF(range, criteria), whererangeis your data column, andcriteriais the cell you're checking. This formula will tell you how many times a value repeats. - Drag this formula down to apply it to all entries.
📌 Note: This method shows how many duplicates exist, helping to identify high-frequency entries.
4. Vlookup for Duplicate Checking

Vlookup is not just for looking up values; it can also help identify duplicates:
- Create an auxiliary column where you can apply Vlookup to find duplicates in your dataset.
- Use the Vlookup formula to check against itself. For example:
=VLOOKUP(A2,$A$2:A1,1,FALSE)would check if the value in A2 exists elsewhere in column A before that cell. - If the value returned matches the cell being checked, it indicates a duplicate.
5. Power Query for Detailed Analysis

For a more detailed analysis, Power Query can transform your Excel experience:
- Select your data range, go to 'Data' > 'From Table/Range' to load it into Power Query.
- Use the 'Remove Duplicates' option under 'Home' to filter out duplicates. This tool provides an in-depth view of your data.
- You can also group by specific columns to get counts, which can further reveal hidden duplicates.
Each of these methods has its own advantages, depending on what you need:
| Method | Best for | Drawbacks |
|---|---|---|
| Conditional Formatting | Quick visual identification | Does not remove duplicates, temporary highlight |
| Advanced Filter | Filtering out duplicates | Does not physically remove duplicates |
| COUNTIF | Quantifying duplicates | Can be bulky with large datasets |
| Vlookup | Checking individual cells | Requires understanding of Vlookup function |
| Power Query | Detailed data analysis | Learning curve for unfamiliar users |

By now, you should have a robust toolkit for managing duplicates in Excel. Each method serves a unique purpose, from a quick visual check to more in-depth analysis and removal of duplicates. Remember that in data management, cleaning and verifying data are just as important as the actual analysis. Now, you're better equipped to handle those messy spreadsheets with confidence!
What’s the quickest way to spot duplicates in Excel?

+
Conditional Formatting is the fastest for spotting duplicates visually. It highlights duplicate entries with color, making them easy to spot at a glance.
Can I remove duplicates with Conditional Formatting?
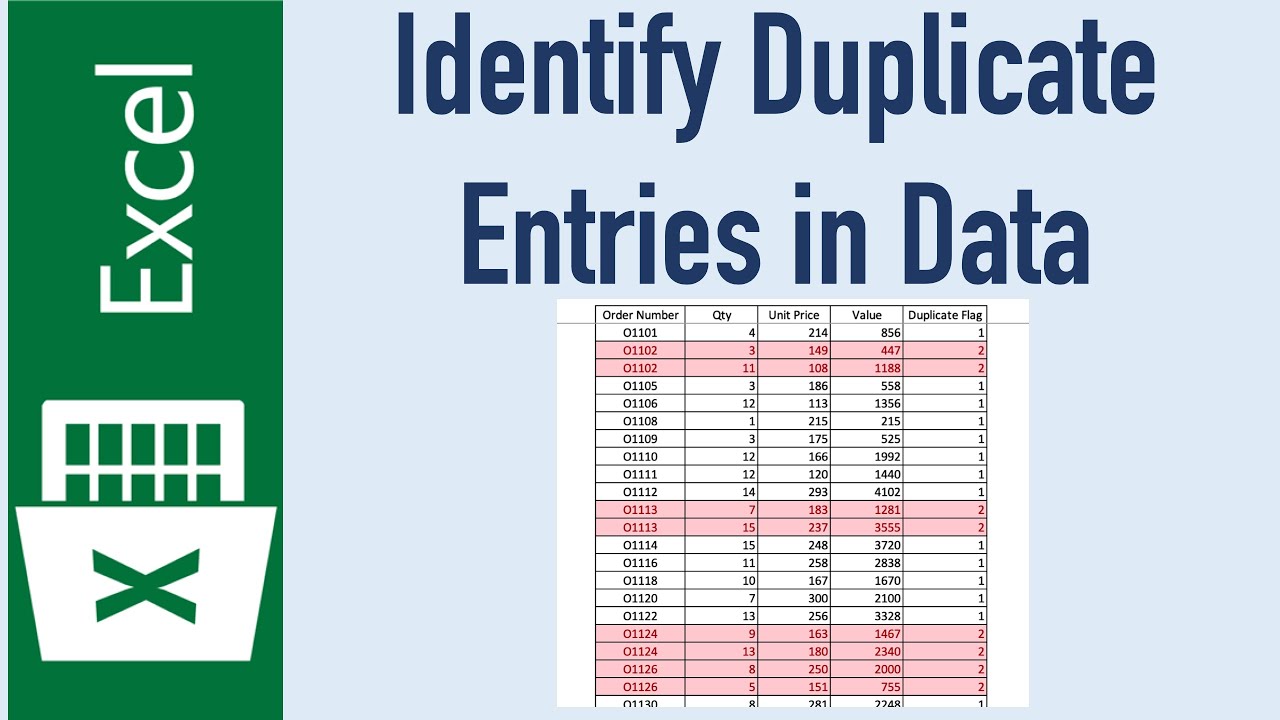
+
Conditional Formatting only highlights duplicates; it doesn’t remove or delete them. For removal, you would need to use another method like Advanced Filter or Power Query.
Is there a way to permanently remove duplicates in Excel?

+
Yes, you can use Excel’s ‘Remove Duplicates’ feature under the ‘Data’ tab to physically delete duplicate entries from your dataset.
How can I keep track of how many times a value repeats?

+
The COUNTIF function is great for tracking the frequency of a value in your dataset.
Why should I use Power Query for duplicate analysis?

+
Power Query offers powerful data transformation tools, allowing for not just duplicate removal but also in-depth analysis of your data to identify trends or patterns in duplication.