5 Ways to Search Across Multiple Excel Sheets
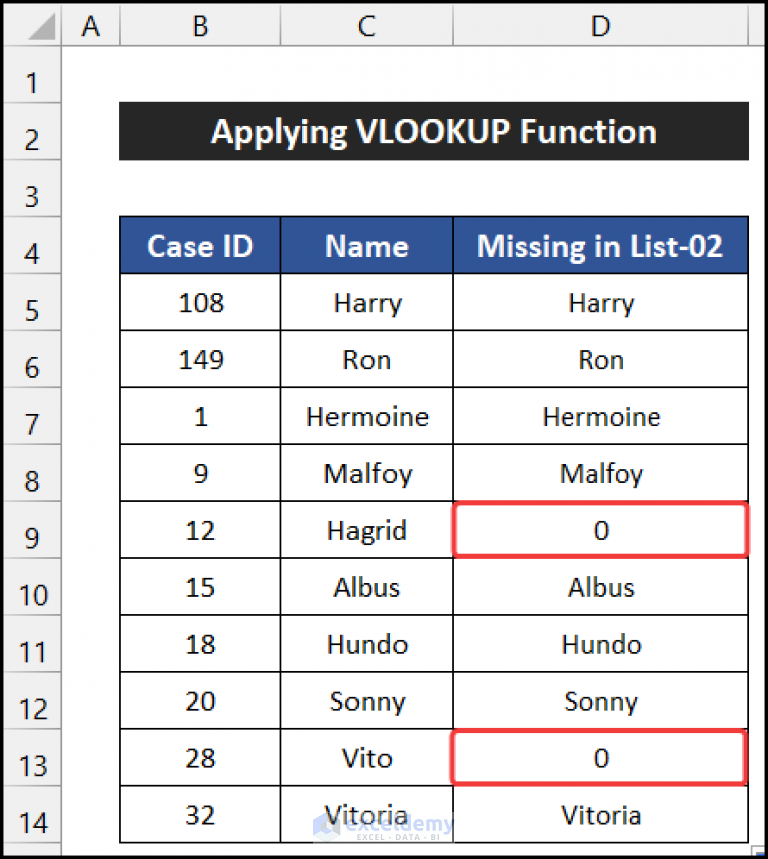
Working with multiple Excel sheets can often feel like navigating a labyrinth of data. Whether you're managing financial records, inventory lists, or customer information, the need to find and analyze data across several sheets is a common challenge. Fortunately, Excel provides several techniques to make this process efficient and straightforward. Here, we explore five effective ways to search across multiple Excel sheets, streamlining your workflow and boosting your productivity.
Using the Search Feature in Excel


Excel’s built-in search capabilities are the first line of defense for locating information:
- Ctrl + F: Opens the Find and Replace dialog where you can type your search term. The options tab allows you to specify if you want to search within formulas, values, comments, or hyperlinks.
- Find All: If you select ‘Find All,’ Excel will list all matches across all open workbooks, enabling you to jump directly to each instance.
🔍 Note: Remember to check ‘Within Workbook’ to search through all sheets within the same workbook.
Employing VLOOKUP or INDEX/MATCH for Cross-Sheet Searches

These functions allow for more targeted searches based on specific criteria:
- VLOOKUP: Searches for a value in the first column of a table array and returns a value in the same row from another column.
- INDEX/MATCH: More flexible than VLOOKUP, this combination allows searching for data horizontally or vertically and doesn’t require the lookup column to be the first column in the table array.
| Function | Description |
|---|---|
| VLOOKUP | =VLOOKUP(lookup_value, table_array, col_index_num, [range_lookup]) |
| INDEX/MATCH | =INDEX(array, MATCH(lookup_value, lookup_array, [match_type])) |

Using Power Query to Merge Data from Multiple Sheets

Power Query, a feature in Excel, transforms data from various sources into a tabular format:
- Select data from each sheet or workbook you want to combine.
- Use the ‘From Table’ or ‘From Range’ option in Power Query to load the data.
- Merge or append queries in Power Query Editor to create a unified dataset.
💡 Note: Power Query is especially useful for handling different data structures across sheets.
Creating Named Ranges for Easy Navigation

Named ranges give your data a nickname, making it easier to reference and search:
- Define a name for each important data range in your sheets.
- Use these names in formulas or when performing searches to streamline your workflow.
This approach simplifies references and makes it easier to update data without altering formulas.
Utilizing External Tools for Advanced Search Options


When Excel’s native capabilities aren’t enough, consider using add-ins or external tools:
- Excel Add-ins like “Fuzzy Lookup” or “PowerPivot” can enhance Excel’s search functionality.
- External Tools like AbleBits or Kutools provide additional search, sorting, and filtering options that integrate with Excel.
These tools can automate repetitive tasks and provide more nuanced search capabilities.
In summary, mastering the art of searching across multiple Excel sheets requires a combination of Excel's native features and, where necessary, additional tools. From the simplicity of the search function to the power of Power Query, there's a method for every level of complexity. Each approach has its place depending on the size and complexity of your data, your familiarity with Excel, and the specific tasks you aim to accomplish. By integrating these techniques into your Excel toolkit, you'll find navigating through your data not only manageable but also efficient, saving you time and reducing errors.
Can I search across multiple Excel files?

+
Yes, you can use the Ctrl + F feature to search across all open workbooks or utilize Power Query to combine data from different files into one searchable dataset.
How can I make my searches more efficient?

+
Utilize named ranges, learn advanced functions like INDEX/MATCH for faster lookups, and consider automation tools or add-ins to streamline the search process.
What if I need to search for partial matches or approximate values?

+
Use Excel’s search capabilities with wildcard characters like “*” or “?” to find partial matches. Functions like VLOOKUP with TRUE for the range_lookup argument or the APPROXIMATE MATCH option in Power Query can help find approximate values.