Discover Blank Rows in Excel: Simple Guide

Excel is a versatile tool widely used in business, education, and personal data organization for its powerful data manipulation and analysis capabilities. One common task users often perform is identifying blank rows in a dataset. This can be crucial for data cleaning, understanding dataset structure, or preparing data for analysis. Here's how you can discover and handle blank rows in Excel with ease:
Using Filters to Spot Blank Rows

Excel’s Filter feature is a straightforward method to locate blank rows:
- Select the dataset you want to examine.
- Go to the Data tab and click on Filter.
- Click the dropdown arrow in any column header, and then uncheck (Select All) to remove all filters.
- Check the box for Blanks. This filters out all rows with data in the selected column, leaving only the blank ones visible.
⚠️ Note: Ensure you have at least one column header to make the filter work.
Advanced Filtering for More Complex Blank Row Searches

When dealing with extensive or complex data sheets, standard filtering might not suffice. Here's how to use advanced filters:
- Select your data range or the entire worksheet.
- Go to Data > Advanced under the Filter section.
- In the 'Advanced Filter' dialog box, choose Filter the list, in-place.
- For 'Criteria range', either manually enter the criteria or select a blank area where you can define the criteria, like =ISBLANK(A:A) for finding blank rows in column A.
Using Formulas to Identify Blank Rows
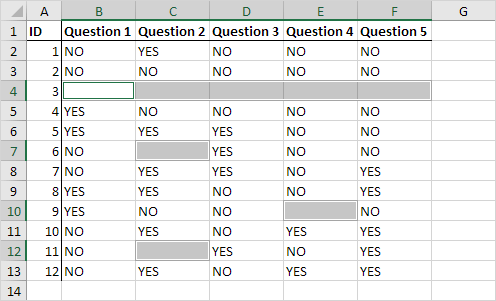
Formulas provide a programmatic way to search for blank rows:
- Using COUNTBLANK: For example, if your dataset starts at A2, enter the following formula in an empty column next to your data:
=COUNTBLANK(A2:H2)>0This formula will return TRUE for any row with at least one blank cell. - Highlighting with Conditional Formatting: To visually spot blank rows, use conditional formatting:
- Select your data range.
- Go to Home > Conditional Formatting > New Rule.
- Choose Use a formula to determine which cells to format and enter
=COUNTBLANK(A2:H2)=COLUMNS(A:H)which checks if the entire row is blank, and apply a format like filling with a color.
Managing Blank Rows

Once blank rows are identified, here’s how to manage them:
- Deleting Rows: With the filter for blanks enabled:
- Select the filtered rows (excluding headers).
- Right-click and choose Delete Rows.
- Sorting to Group Blanks: Use sorting to move blank rows to the top or bottom:
- Sort the column with the blank cell indicators (the TRUE/FALSE column from the formula).
- This will group blank rows together, making them easier to delete or analyze.
💡 Note: Always make a backup of your dataset before performing deletions to avoid data loss.
In essence, Excel offers various methods to locate and handle blank rows, from simple filtering to more complex formula-driven approaches. Whether you’re cleaning up data, preparing it for analysis, or just trying to better understand the structure of your dataset, these techniques make the process straightforward and efficient. Regularly managing blank rows not only ensures data accuracy but also enhances the performance of any subsequent data operations.
To wrap up, identifying and dealing with blank rows in Excel is an important skill for data management. By applying filters, leveraging formulas, and using sorting techniques, you can keep your datasets clean, organized, and ready for any analysis or presentation requirements. It's a step towards data mastery, enhancing the efficiency and effectiveness of your Excel workflows.
What is the difference between blank and empty cells in Excel?

+
A blank cell in Excel means a cell with no content, whereas an empty cell can still contain formatting, hidden data, or formulas with empty results.
Can Excel find rows with cells that only contain formulas?

+
Yes, Excel can find rows with formulas using the ISFORMULA function in conditional formatting or as part of advanced filtering criteria.
How can I quickly highlight all blank rows?

+
Use conditional formatting with a formula like =COUNTBLANK(A2:H2)=COLUMNS(A:H) to highlight all rows where all cells are blank.