Calculate Average Views Easily in Excel: Step-by-Step Guide

Introduction to Calculating Averages in Excel

Excel, a powerhouse tool for data analysis, provides users with an array of functions and features to manipulate and analyze data efficiently. One common calculation that analysts and everyday users alike perform is calculating the average (or mean) of a dataset. Averages give you a quick summary of numerical data, helping to understand general trends or performance metrics in a glance. In this guide, we will dive into the various methods to compute averages in Excel, ensuring that you can confidently harness this functionality for your data analysis needs.
The Basics of Averages in Excel

Before we delve into the specifics, it’s essential to understand what an average is. An average, or arithmetic mean, is calculated by summing up all the values in a dataset and then dividing by the number of values. In Excel, this is simplified through formulas that automate this process, but having a foundational understanding helps in choosing the right formula for your needs.
Using the AVERAGE Function

Let’s start with the most straightforward method to calculate the average in Excel - using the AVERAGE function.
- Step 1: Select the cell where you want the average to appear.
- Step 2: Type
=AVERAGE(into the cell. After typing, a tooltip will appear indicating how the function is structured. - Step 3: Now, either type the range of cells directly after the opening bracket or select the cells by dragging your cursor over them. For example, if your data is in cells A1 through A10, you can type or select
A1:A10. - Step 4: Complete the function by typing
)and hit Enter. The average of the selected cells will be displayed in the chosen cell.
💡 Note: The AVERAGE function ignores empty cells and cells with text, focusing only on numeric entries.
Handling Non-Numeric Data

Sometimes datasets include non-numeric entries, which can skew results if not handled correctly. Here’s how to use the AVERAGEA function:
- Step 1: Enter the formula
=AVERAGEA(. - Step 2: Select your data range or type it in directly.
- Step 3: Close the formula with
)and press Enter.
Unlike AVERAGE, AVERAGEA includes cells with zeros and text as values; text entries count as zero, and blank cells are also counted as zero.
Calculating Weighted Averages

When dealing with datasets where different entries carry different importance (weights), a simple average won’t suffice. Here’s how to calculate a weighted average in Excel:
- Step 1: In a new column, multiply each value by its respective weight,
=[Value]*[Weight]. - Step 2: Sum these products,
=SUM([Products Column]). - Step 3: Divide this total by the sum of all weights,
=SUM([Products Column])/SUM([Weights]).
Below is a small table illustrating how you might set this up in Excel:
| Product | Price | Quantity | Total Price | Weighted Price |
|---|---|---|---|---|
| Product A | 10 | 5 | =B2*C2 | =B2*C2/D2 |
| Product B | 20 | 3 | =B3*C3 | =B3*C3/D3 |
| Product C | 15 | 7 | =B4*C4 | =B4*C4/D4 |
| Total: | =SUM(D2:D4)/SUM(C2:C4) | |||
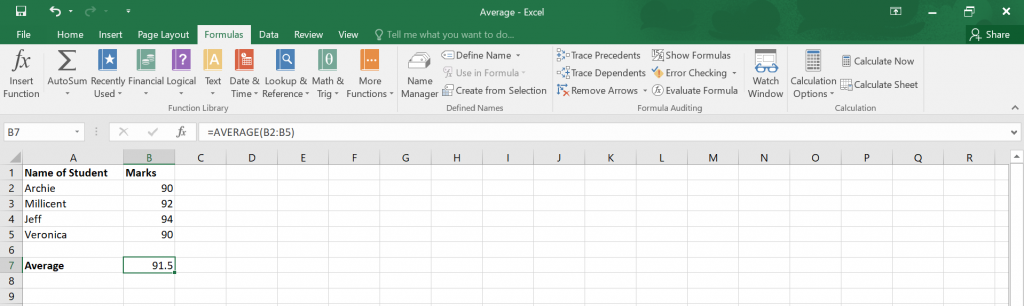
Using Conditional Averages

Sometimes, you need to calculate an average based on certain conditions. The AVERAGEIF and AVERAGEIFS functions are designed for this:
- AVERAGEIF: To average cells that meet a single criterion:
- Select the cell for the average.
- Type
=AVERAGEIF(. - Enter the range to evaluate, the condition, and the range of numbers to average.
- E.g.,
=AVERAGEIF(A1:A10, ">10", B1:B10)averages the values in B1:B10 where A1:A10 contains values greater than 10.
- AVERAGEIFS: To average cells based on multiple criteria:
- Enter
=AVERAGEIFS(. - First, provide the range of numbers to average.
- Then, add criteria range 1 and its condition, followed by additional criteria ranges and conditions as needed.
- Close the formula with
)and hit Enter.
- Enter
Summing Up

Calculating averages in Excel can be as simple or as complex as your dataset requires. From basic functions like AVERAGE to more advanced conditional averages with AVERAGEIFS, Excel offers numerous tools to meet your analysis needs. Understanding these functions enables you to gain insights into your data, helping in making informed decisions based on accurate statistical summaries.
What is the difference between AVERAGE and AVERAGEA functions in Excel?

+
The AVERAGE function ignores text and blank cells, calculating the arithmetic mean of only numeric values. On the other hand, AVERAGEA includes text and blank cells, counting them as zero in its calculations.
How can I calculate a weighted average in Excel?

+
To calculate a weighted average, multiply each value by its corresponding weight, sum these products, and then divide by the sum of all weights. Use formulas like =SUM([Products Column])/SUM([Weights]) for the final result.
Can I calculate an average based on multiple conditions in Excel?

+
Yes, the AVERAGEIFS function allows you to calculate an average based on multiple conditions by specifying each condition and its corresponding range as arguments within the formula.