Uncover Hidden Excel Sheets with Ease

Microsoft Excel is a powerhouse for organizing, analyzing, and presenting data, but not all features are immediately apparent, even to seasoned users. One such feature is the ability to uncover hidden sheets, which can prove incredibly useful for streamlining your spreadsheet workflow. In this comprehensive guide, we'll delve into how you can unhide sheets in Excel, whether you're working with MS Excel 2019, Excel 365, or any other version, including Google Sheets.
Why Do Users Hide Sheets?

Before we dive into the steps, let’s understand why users might opt to hide sheets:
- To simplify the view for other users who don’t need to see all data.
- To protect sensitive information from unintended viewers.
- To organize and manage large datasets more efficiently.
Unhiding Sheets in Microsoft Excel


Step-by-Step Guide for Excel Users

To unhide sheets in Excel, follow these steps:
- Right-click: Select any visible sheet tab at the bottom of your Excel workbook, then right-click to open the context menu.
- Select “Unhide”: From the context menu, choose the “Unhide” option.
- Choose Sheet: In the “Unhide” dialog box, you’ll see a list of all hidden sheets. Select the one you want to unhide and click “OK”.
💡 Note: If there's only one hidden sheet, it will appear directly without an option to select from multiple sheets.
Unhiding Multiple Sheets Simultaneously

If you need to unhide multiple sheets at once:
- Select the first visible sheet.
- Press Ctrl key and click on additional sheet tabs to select them.
- Right-click any of the selected tabs and choose “Unhide” to reveal the hidden sheets.
Unhiding Sheets in Google Sheets
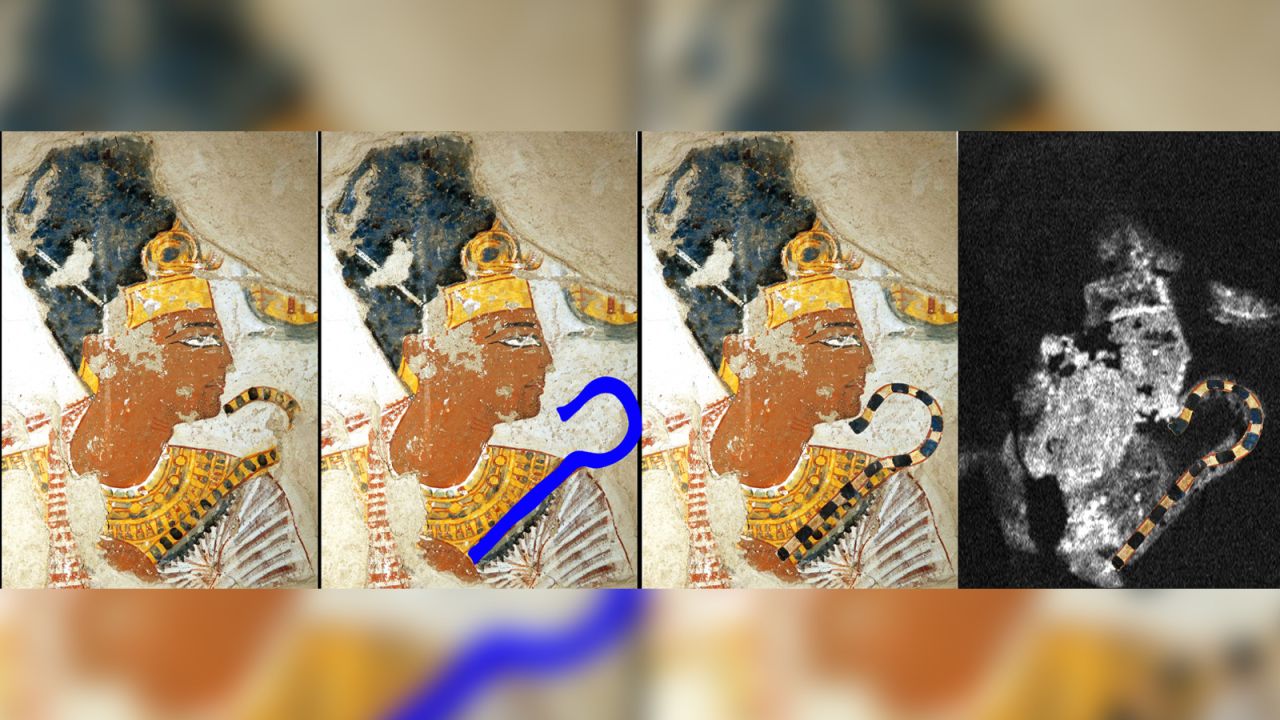

Unhide a Single Sheet
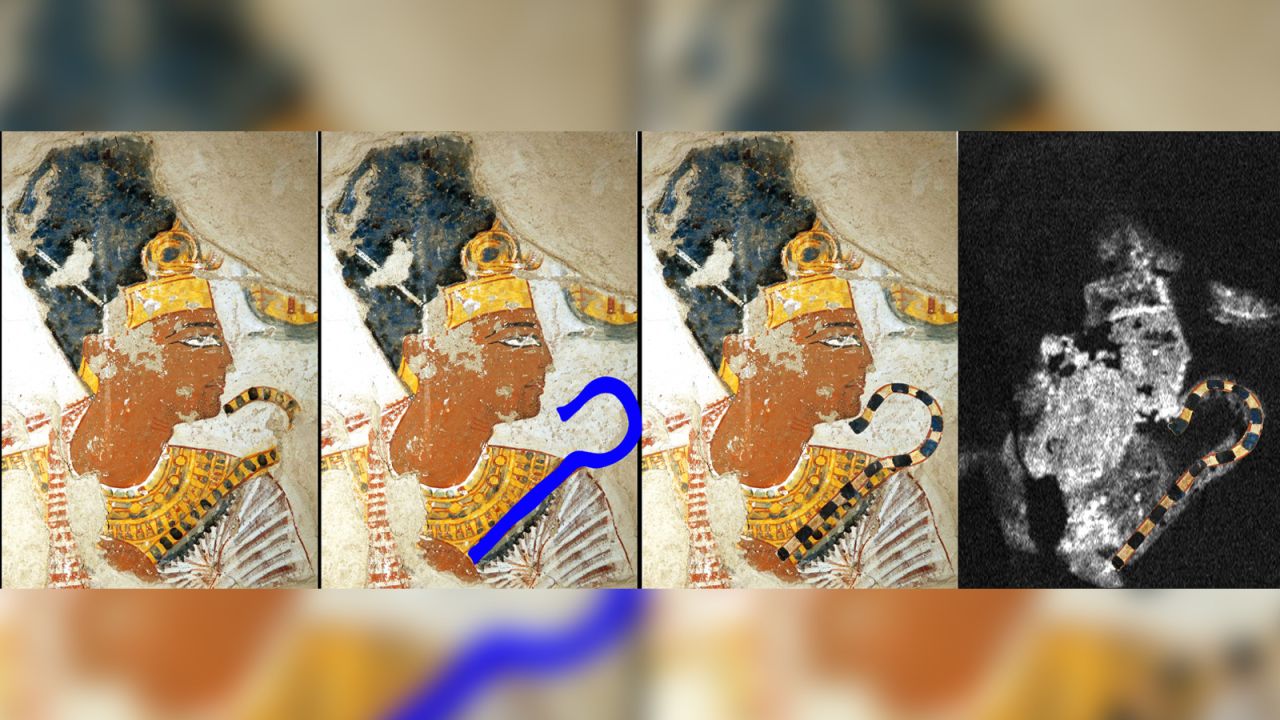
In Google Sheets, unhiding is straightforward:
- Right-click: Click on the right border of any sheet tab to view hidden sheet icons.
- Unhide: From the dropdown arrow, select “Show sheet” next to the name of the hidden sheet.
Using the View Menu

Alternatively, through the “View” menu:
- Go to View > Hidden sheets.
- From the list, choose the sheets you want to unhide.
Troubleshooting Common Issues
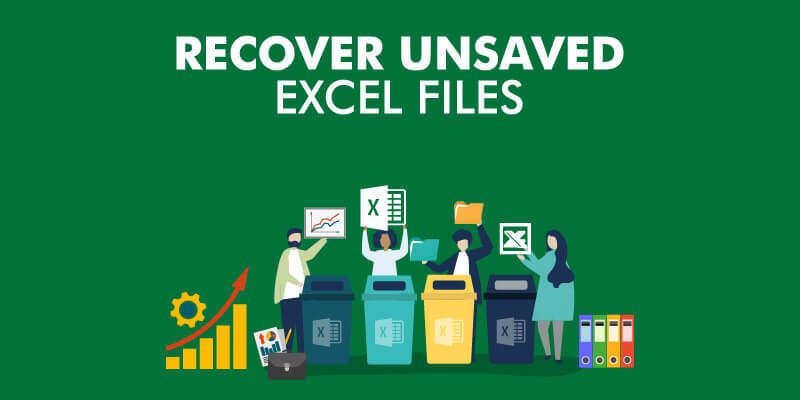
Sometimes, you might encounter issues when trying to unhide sheets:
- Protected Workbook: If the workbook is protected with a password, you might not be able to unhide sheets without it.
- VBA Macros: Check if there are macros running that could interfere with unhiding sheets.
- Corrupt File: In rare cases, a file might be corrupted, making sheets inaccessible.
🔐 Note: Always ensure you have the necessary permissions to unhide sheets, especially in shared or corporate environments where data security is paramount.
Recap of Key Points
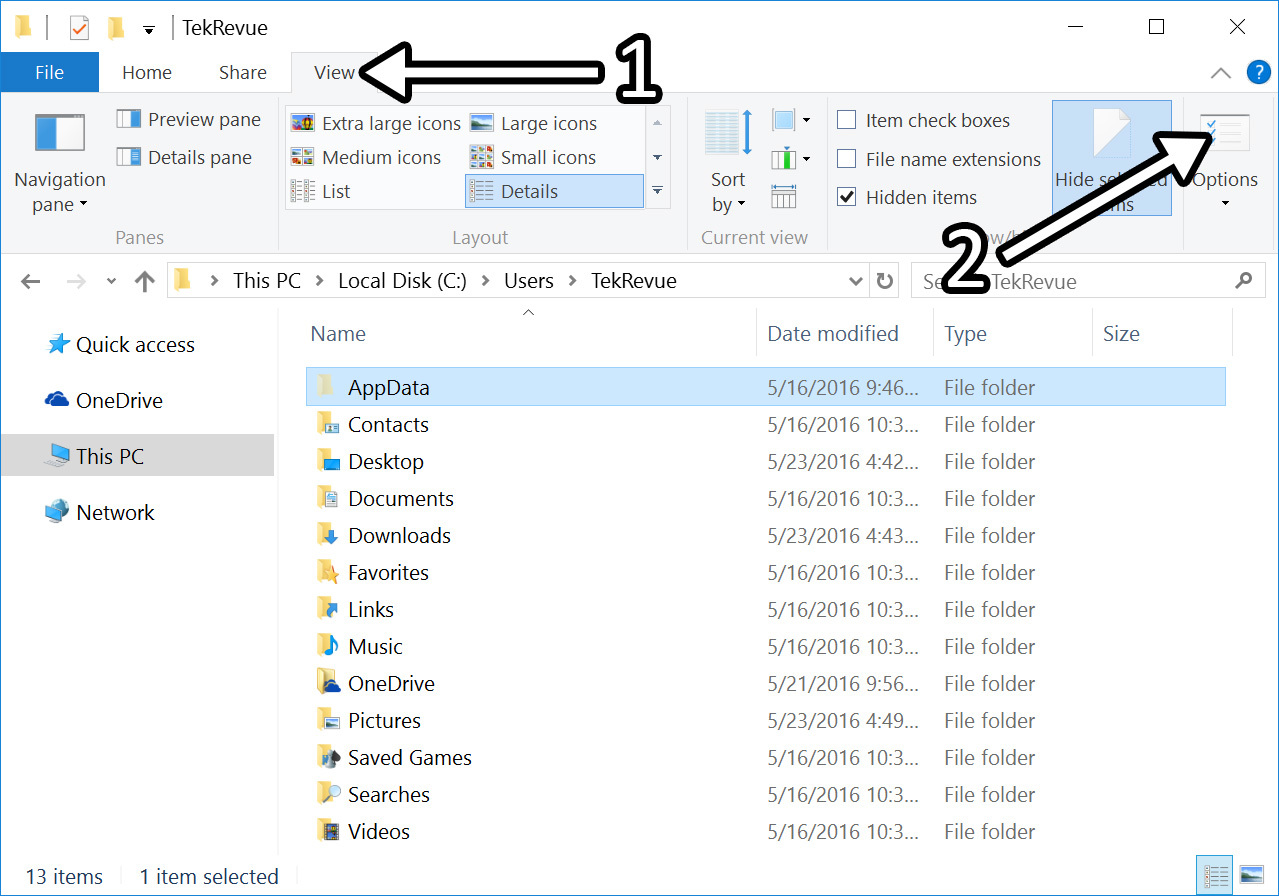
Unhiding sheets in Excel and Google Sheets enhances your productivity by providing access to hidden data or simplifying the workbook view. Here’s a brief recap:
- Right-click to unhide in both Excel and Google Sheets.
- Use the “View” menu in Google Sheets for another way to unhide sheets.
- Remember to consider permissions, protection, and possible file issues when attempting to unhide.
Can I unhide sheets without right-clicking?

+
Yes, in Excel, you can use the “Format” sheet option in the “Home” tab to find the “Hide & Unhide” menu, or you can use the keyboard shortcut Ctrl + Shift + 9 to unhide rows and Ctrl + Shift + 0 for columns (unfortunately, there’s no direct shortcut for unhiding sheets).
What if I can’t see the “Unhide” option?

+
If you’re unable to see the “Unhide” option, it could be due to workbook protection or sheet-level protection settings. Ensure you have the necessary permissions and that the workbook is not protected.
Is there a keyboard shortcut to unhide sheets in Excel?

+
Unfortunately, there isn’t a direct keyboard shortcut to unhide sheets in Excel. However, you can use the ribbon or context menu to achieve the same result.