Find Excel Value from Another Sheet Easily
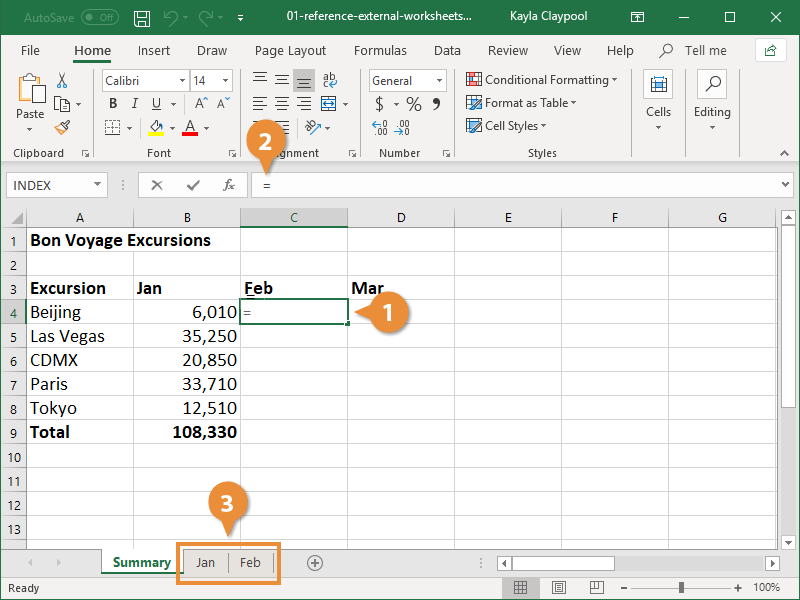
If you frequently work with Microsoft Excel, you understand the value of organizing data across multiple sheets within a single workbook. However, efficiently extracting and referencing data from another sheet can be a challenge. Whether you're a financial analyst, a project manager, or someone managing a list of clients, knowing how to link sheets for quick data retrieval saves time and reduces errors. This comprehensive guide will walk you through various methods to find Excel value from another sheet with ease.
Understanding Excel References

Before we delve into the specifics, it’s essential to understand how Excel handles references across sheets:
- Relative References: These change when copied and pasted to another cell.
- Absolute References: These remain constant regardless of where they’re copied.
- Mixed References: A combination of relative and absolute.
Mastering these will ensure that your formulas link accurately between sheets.
Using Basic Formulas

The simplest way to find a value from another sheet is using a basic formula like:
=SheetName!CellReferenceHere’s how you can do it:
- Click the cell where you want to retrieve the value.
- Type
=, navigate to the other sheet, and click the cell with the desired value. - Press Enter. Excel will automatically reference the correct sheet and cell.
🚨 Note: If the sheet name contains spaces, you must enclose it in single quotes. For example: ='Sheet With Spaces'!A1
Utilizing VLOOKUP Function

The VLOOKUP function is ideal for matching data across sheets. Here’s the syntax:
=VLOOKUP(lookup_value, table_array, col_index_num, [range_lookup])Here’s how to use it:
- Define your
lookup_valuefrom the current sheet. - Select the
table_arrayfrom the other sheet, including your lookup and result columns. - Set
col_index_numas the column number with the desired return value. - If exact matches are needed, set
range_lookupto FALSE; for approximate matches, leave it TRUE or omit it.
Example:
| Sheet1, Cell A1: | =VLOOKUP(A2, Sheet2!A1:B10, 2, FALSE) |

🚫 Note: VLOOKUP might return errors if no exact match is found when FALSE is set. Consider error handling with IFERROR for cleaner sheets.
INDEX and MATCH Combo

The INDEX and MATCH combination can be more flexible than VLOOKUP:
=INDEX(array, MATCH(lookup_value, lookup_array, match_type))Steps to follow:
- Use
MATCHto find the row or column position. - Use
INDEXto return the value at that position in the array.
Example:
=INDEX(Sheet2!A1:A10, MATCH(A1, Sheet2!B1:B10, 0))This method allows for dynamic column references, making it particularly useful for reports or dashboards.
Advanced: Dynamic Named Ranges

For more complex workbooks, using dynamic named ranges can streamline your workflow:
- Define a named range on the source sheet that automatically adjusts to the size of your data set.
- Use this named range in your formulas on other sheets.
Example of creating a dynamic named range:
=OFFSET(Sheet2!$A$1,0,0,COUNTA(Sheet2!$A:$A),1)Then, in any formula:
=INDEX(Sheet2DynamicRange,MATCH(A1,Sheet2DynamicRange,0))This approach ensures that as your data grows, so does your range, without manual updates.
Incorporate External References with Caution

While linking data across sheets is powerful, it also carries risks:
- Data Integrity: External references can be prone to errors if files move or change.
- Performance: Excessive external references can slow down Excel.
- Security: Referencing sensitive data from different sheets or workbooks might expose information.
Best practices include:
- Keeping external references minimal and necessary.
- Using relative paths for workbooks in the same network or environment.
- Regularly checking and updating references to maintain data accuracy.
By understanding and implementing these techniques, you'll be well on your way to mastering how to find Excel value from another sheet, enhancing your productivity and data accuracy in your work with Excel.
What’s the difference between VLOOKUP and INDEX/MATCH?

+
VLOOKUP looks for a value in the leftmost column of a table and returns a value in the same row from a column you specify. INDEX/MATCH is more flexible as it allows you to look up a value in any column and return a value from any other column, making it ideal for dynamic data sets where columns might change.
Can I link data from multiple sheets into one summary sheet?

+
Yes, you can use the techniques discussed like VLOOKUP, INDEX/MATCH, or even sum across sheets with 3D references to consolidate data from multiple sheets into a single summary sheet for easier analysis and reporting.
How do I handle #REF! errors?

+
#REF! errors often occur when a referenced cell or range is no longer available. Ensure the referenced sheets exist, cells are not deleted, and paths to external files are correct. Using Excel’s error handling functions like IFERROR can also mask these errors gracefully.