Discover How to Easily Find Excel Sheet Names
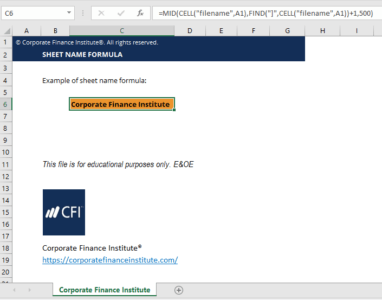
Managing large Excel workbooks with numerous sheets can be daunting. Understanding how to quickly and accurately find sheet names is essential for efficient data management and workflow optimization. In this comprehensive guide, we will delve into various techniques for locating and managing Excel sheet names, ensuring you're equipped with the knowledge to streamline your spreadsheet activities.
Why Finding Excel Sheet Names is Important

- Organization: Helps in categorizing and organizing large datasets spread across multiple sheets.
- Data Integrity: Knowing which sheet contains what data reduces the risk of data manipulation errors.
- Time Efficiency: Saves time when navigating complex workbooks.
- Reporting: Facilitates quick generation of reports by referencing the correct sheets.
Let's explore several methods you can use to find Excel sheet names:
1. Manual Method

The simplest way to find sheet names is by manually browsing through the sheet tabs at the bottom of an Excel workbook:
- Click through the tabs to see each sheet name.
- For workbooks with many sheets, use the arrow buttons next to the tabs to scroll through.
👉 Note: This method is intuitive but less effective for workbooks with hundreds of sheets.
2. Using the Excel VBA

Visual Basic for Applications (VBA) offers powerful tools for automating Excel tasks, including finding sheet names:
Sub ListSheetNames()
Dim ws As Worksheet
Dim SheetCount As Integer
Dim Msg As String
'Count the sheets in the workbook
SheetCount = ThisWorkbook.Sheets.Count
'Loop through each sheet
For Each ws In ThisWorkbook.Sheets
Msg = Msg & ws.Name & vbNewLine
Next ws
'Display message box with sheet names
MsgBox "Number of sheets in this workbook: " & SheetCount & vbNewLine & vbNewLine & Msg
End Sub
🔧 Note: You need to enable macros to run this script. For security reasons, enable only if you trust the source of the workbook.
3. Using Excel Formulas

If you need to list sheet names within a worksheet, you can use the following array formula:
=TRANSPOSE(GET.WORKBOOK(1))
Here’s how:
- Select the range where you want the list to appear.
- Enter the formula and press Ctrl + Shift + Enter to make it an array formula.
Alternatively, for Excel 365 or later versions:
=MAP(SEQUENCE(COUNTA(GET.WORKBOOK(1))),LAMBDA(i, INDEX(GET.WORKBOOK(1),i)))
4. Add-in or Utility Tools

Various add-ins are available to make finding sheet names easier:
- ASAP Utilities: Includes a tool to list all sheet names in a new workbook.
- Kutools for Excel: Offers a worksheet navigator to help you find sheets.
💡 Note: While these tools are efficient, they might require a purchase or subscription, and some may have a learning curve.
Summary

As we’ve seen, finding and managing Excel sheet names can be done through various methods tailored to different scenarios. Manual browsing is effective for small workbooks, while VBA scripts, formulas, and third-party tools are ideal for complex documents. By mastering these techniques, you not only enhance your Excel productivity but also reduce the likelihood of errors when working with large datasets.
Can I rename sheet names in Excel?

+
Yes, you can rename a sheet by double-clicking on the sheet tab and typing the new name. Additionally, VBA scripts can automate this process.
Are there limitations on the length of sheet names in Excel?
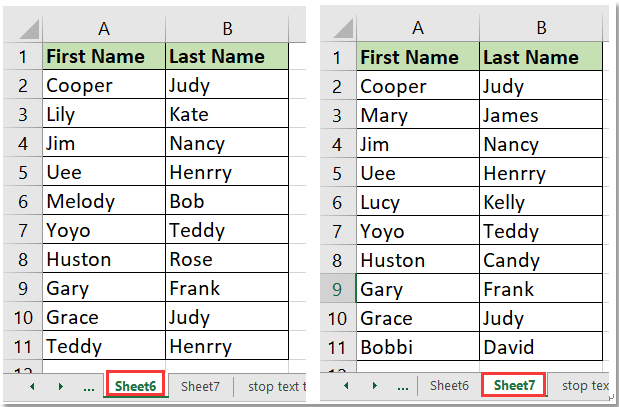
+
Excel allows up to 31 characters for sheet names. Additionally, certain characters are not allowed like [,\,/,>,< and others.
Can I list hidden sheets using VBA or formulas?

+
Yes, VBA can list hidden sheets by checking the Visible property of each sheet. Formulas can list all sheets, but visibility must be manually checked.