How to Easily Find Any Excel Sheet Quickly

In today's fast-paced world, efficiency is key, especially when working with data and documents. Microsoft Excel has become indispensable for many businesses and personal finance management due to its powerful features for data analysis and organization. One common challenge many users face is navigating through multiple Excel workbooks and sheets to find the specific data they need. This blog post will guide you through various techniques and tools to help you find any Excel sheet quickly.
Understanding Excel Workbooks and Sheets

Before diving into methods to find sheets, it's crucial to understand the basics of Excel's structure. An Excel file, known as a workbook, can contain multiple sheets, each acting as a separate page where you can organize different sets of data. Here’s what you should know:
- Each workbook can contain up to 255 sheets by default, although this can be changed.
- Sheets can be renamed for easy identification, helping you find specific data.
- Navigating between sheets can become cumbersome with many sheets.
Basic Navigation Techniques

Keyboard Shortcuts

Excel offers various keyboard shortcuts to improve productivity:
- Ctrl + Page Up/Page Down: Switch between sheets to the right or left.
- Shift + F11: Create a new worksheet instantly.
Named Ranges and Bookmarks
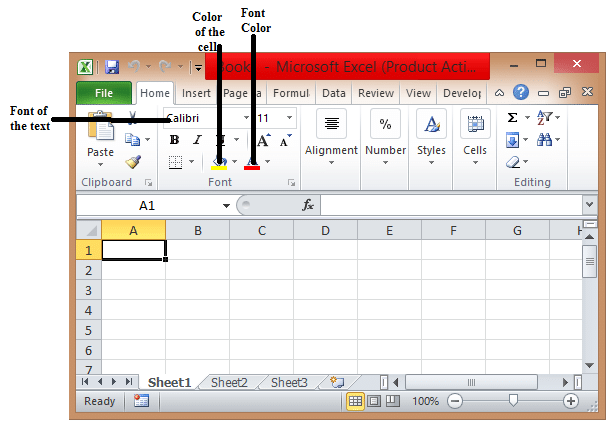
Using named ranges can make finding data within sheets easier:
- Define a range, name it, and later use that name to navigate to it quickly.
Advanced Search Techniques
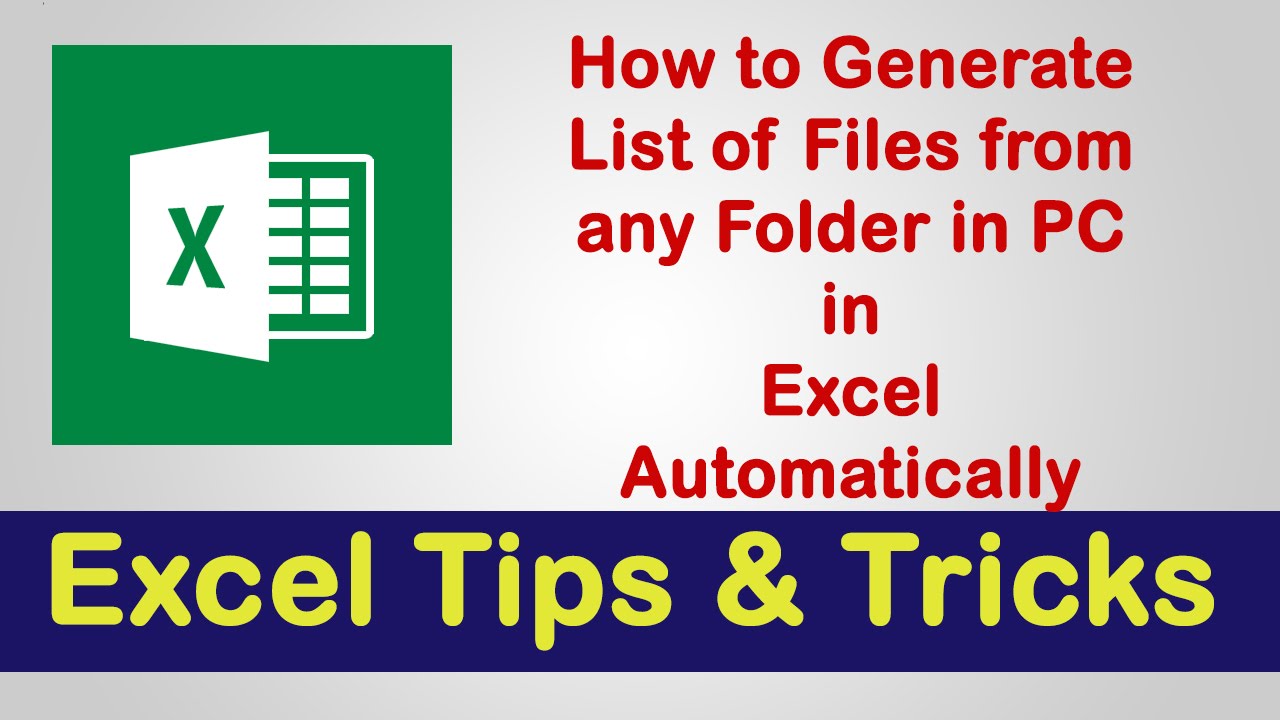
Excel's Built-in Search

Excel’s Find and Replace feature, available under Home > Find & Select, allows you to search for specific content:
- Search across the entire workbook or within selected sheets.
- Filter options allow searching for specific formats or formulas.
🔍 Note: Ensure the workbook is saved as .xlsx or .xlsm for optimal search functionality.
Using VBA for Custom Search

For more control, consider using VBA (Visual Basic for Applications) to:
- Create macros that automatically search for specific sheets or data.
- Automate navigation to specific sheets based on user input.
| VBA Method | Description |
|---|---|
| Worksheet.Activate | Switches to a specified worksheet. |
| Find Method | Locates cell content within a specified range or entire workbook. |
| Worksheet.Select | Selects a specific sheet or range of sheets. |
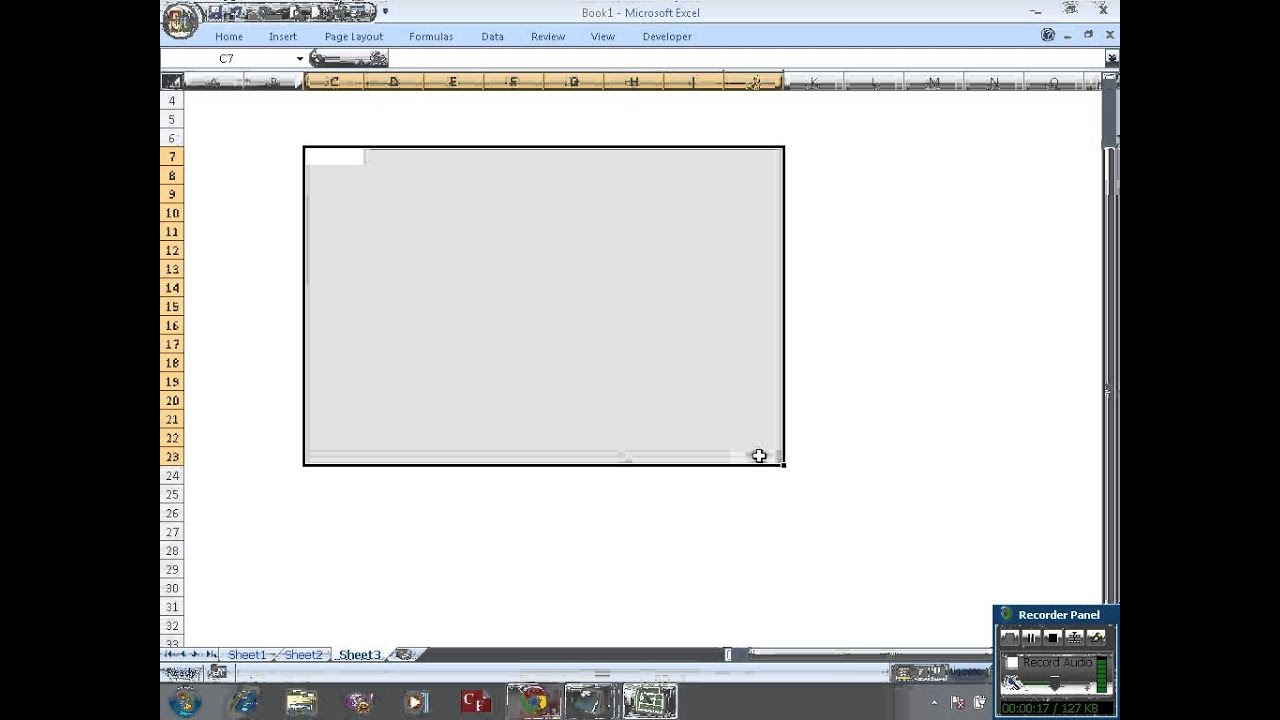
Third-Party Add-ins

If the built-in tools aren't sufficient, consider:
- Kutools for Excel: Provides enhanced search features.
- FindDupe for Excel: Highlights duplicate entries, useful for data audits.
- Instant Search: Adds a search bar to Excel for quick data navigation.
⚠️ Note: Third-party add-ins might require a subscription or purchase. Ensure they are compatible with your Excel version.
Organizing Your Excel Workbook for Efficiency

Color Coding Sheets

Use different colors for tabs to categorize sheets visually:
- Right-click on a sheet tab > Tab Color
Hyperlinks

Create hyperlinks within Excel to jump to specific sheets or cells:
- Insert > Hyperlink > Link to “Place in This Document”
Wrapping Up

Finding an Excel sheet or specific data within your workbooks doesn’t have to be a time-consuming task. By understanding Excel’s structure, using basic and advanced search techniques, employing third-party add-ins, and organizing your workbook efficiently, you can significantly improve your workflow. Remember, the key to mastering Excel navigation is to use a combination of these methods based on your specific needs and the complexity of your data.
Can I search for a specific value across all sheets in a workbook?

+
Yes, by using Excel’s Find & Select feature. Choose “Workbook” from the “Within” dropdown menu to search all sheets.
How do I quickly find a specific sheet?

+
You can use Keyboard Shortcuts like Ctrl + Page Up/Page Down or employ VBA macros to automate navigation to specific sheets.
Are there any limitations to using third-party add-ins?

+
Yes, compatibility with your Excel version, potential costs, and ensuring they do not conflict with existing functions can be limitations.



