Find a Name in Excel: Easy Guide

Discovering a specific name or value within an Excel spreadsheet can be a daunting task, especially when you're dealing with large datasets. However, Microsoft Excel provides several efficient methods to locate the information you need quickly. Whether you're searching for a name, an ID, or any other string, this guide will teach you how to perform name searches with ease and accuracy. From using the basic Find feature to more advanced search techniques, you'll become adept at navigating through your data in no time.
Using the Find Feature

The Find feature in Excel is the simplest way to locate a specific piece of data. Here's how to use it:
- Select the worksheet or range where you want to search for the name.
- Go to the Home tab and click on Find & Select in the Editing group.
- Choose Find from the drop-down menu. Alternatively, press Ctrl + F.
- Type the name or value you are looking for in the Find what box.
- Click Find Next to navigate to the first instance, or Find All for a list of all occurrences.

Advanced Search Techniques

For more complex searches, Excel offers several advanced techniques:
Partial Matches

Use the wildcard characters to find partial matches:
- * (asterisk) represents any number of characters.
- ? (question mark) stands for a single character.
For example, to find all names starting with "J", you would type J* in the Find what box.
🗝️ Note: Remember that wildcards do not work with dates or numerical data.
Case-Sensitive and Exact Match Searches
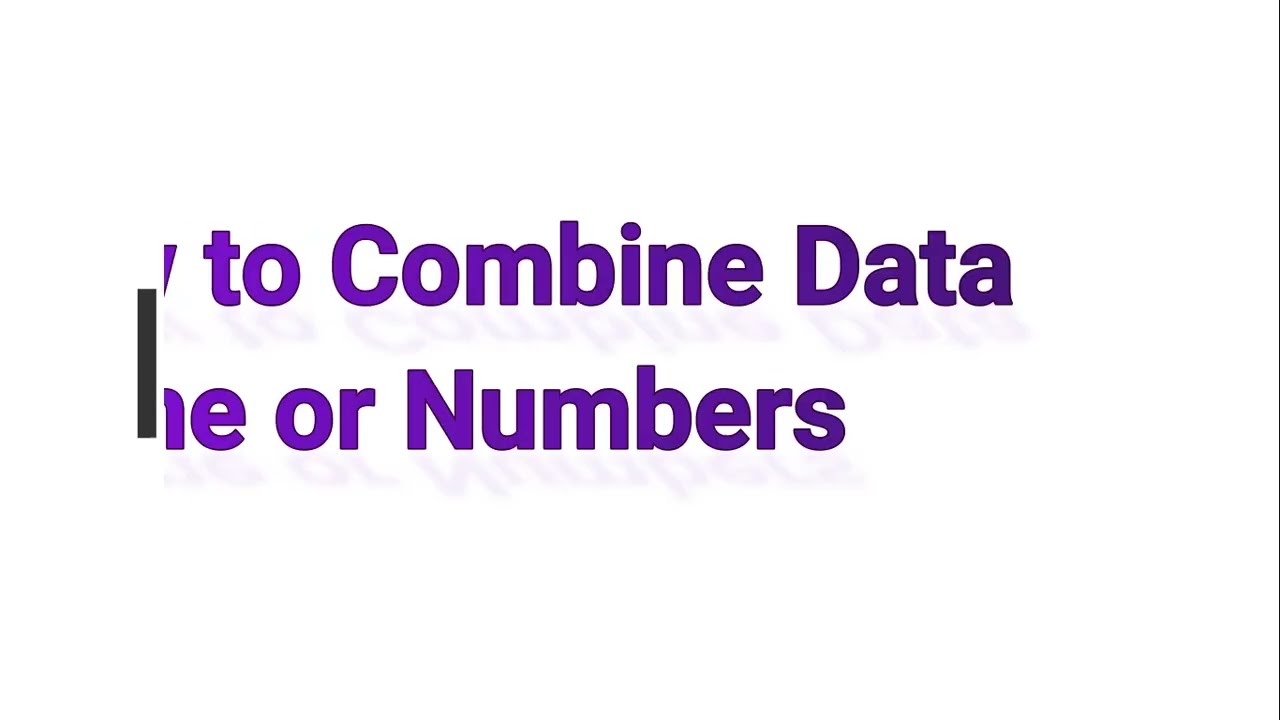
Access these options via the Options button in the Find and Replace dialog:
- Match case: Makes the search case-sensitive.
- Match entire cell contents: Ensures that only cells matching the entire search term are found.
🔍 Note: Using Match case will narrow down your search significantly.
Using VLOOKUP to Find Names

If you need to find a name associated with certain data, the VLOOKUP function can be quite useful:
=VLOOKUP(lookup_value, table_array, col_index_num, [range_lookup])
- lookup_value: The name you want to find.
- table_array: The range containing the data set.
- col_index_num: The column number within the table where the name is located.
- range_lookup: Optional, set to FALSE for an exact match.
💡 Note: VLOOKUP performs a vertical search. For horizontal searches, use the HLOOKUP function.
Using Index and Match

For more flexibility, combine INDEX and MATCH functions:
=INDEX(range, MATCH(lookup_value, lookup_range, 0))
- range: The range where the result is found.
- lookup_value: The value to search for.
- lookup_range: The range containing the lookup value.
🧠 Note: Unlike VLOOKUP, this combination allows you to search both vertically and horizontally with the same formula.
Conditional Formatting for Visual Searches

Conditional Formatting can visually highlight cells matching a specific condition:
- Select your data range.
- Go to Home > Conditional Formatting.
- Choose New Rule.
- Select Use a formula to determine which cells to format.
- Type your condition, e.g., =$B2="John" to highlight all cells where "John" is found.
| Rule Type | Formula | Format |
|---|---|---|
| Formula | =$A$1:$A$10="John" |
Highlight in Yellow |

🎨 Note: Conditional Formatting changes appearance only; it does not affect the cell's value.
Using Filters

Filters offer another way to pinpoint specific names:
- Select the data range or table.
- Click on Data > Filter to apply filters to column headers.
- Use the dropdown arrow in the column with names, and type or select the name you want to filter by.
📌 Note: Filters can help you focus on relevant data without altering the dataset.
Wrapping Up

Through this guide, we've explored various methods to find a name in Excel. From basic Find operations to advanced functions like VLOOKUP and INDEX/MATCH, Excel provides multiple tools to cater to different needs. Whether you're looking for exact matches, performing case-sensitive searches, or seeking to visually highlight data, Excel makes it manageable to sift through large datasets efficiently.
Can I use Find and Replace to change names?

+
Yes, the Find and Replace feature can change names throughout your spreadsheet. Simply type the old name in Find what and the new name in Replace with, then hit Replace or Replace All.
Is there a way to search for names in multiple sheets?

+
Yes, use the Find dialog’s Within dropdown to select Workbook. This will search all worksheets in your current workbook.
How can I make my search more efficient?

+
Use Match case for exact searches, wildcards for partial matches, or Advanced Filter to set multiple criteria for a more refined search.
What are some alternatives to VLOOKUP?

+
You can use INDEX with MATCH for more flexible lookups, LOOKUP for simplified scenarios, or XLOOKUP (in newer Excel versions) for a more modern approach.