Excel Filtering Made Easy: Quick Guide to Sorting Data

Excel is an essential tool in the world of data management, offering an array of features that make handling data efficient and straightforward. Among these features, filtering stands out for its utility in organizing and extracting meaningful insights from large datasets. Whether you are a business analyst, a researcher, or anyone dealing with data, understanding how to effectively use Excel's filtering capabilities can save you a significant amount of time and enhance your data analysis. This guide will walk you through the ins and outs of Excel filtering, ensuring that you can quickly and easily sort your data to meet your needs.
Understanding Filtering in Excel

Filtering in Excel allows you to temporarily hide rows that do not meet certain criteria. This functionality is crucial when you want to analyze a subset of data without altering the original dataset. Here’s why filtering is fundamental:
- Visibility of Relevant Data: Only show what matters to your analysis.
- Quick Analysis: Perform calculations on filtered data easily.
- Data Privacy: Hide sensitive information selectively.
- Dynamic Reporting: Generate reports that reflect current filters.
💡 Note: Filtered data remains in the spreadsheet; it's just hidden from view until you clear the filter or apply a new one.
How to Apply Filters in Excel

Step-by-Step Guide:

- Select the Data Range
Begin by selecting the range of cells or the column header where you want to apply the filter. Remember, selecting column headers ensures filters apply correctly to all the data beneath.
- Activate Filter
Navigate to the ‘Data’ tab, click on ‘Filter’ to display the filter arrows in your selected headers.
- Filter Data
Click on the filter arrow, choose your criteria, and Excel will filter out the irrelevant data for you.
Here’s how to effectively use various filter types:
- Text Filters: Use options like "contains," "begins with," or "ends with" for text data.
- Number Filters: Options include "greater than," "less than," or specific numerical ranges.
- Date Filters: Choose from "before," "after," or specific date ranges.
- Custom Filters: Allow for complex criteria combinations.
Common Filtering Scenarios:

- Filtering for Unique Records: Remove duplicates by filtering for unique values.
- Multiple Column Filtering: Combine filters from different columns for more detailed analysis.
- Advanced Criteria Filtering**: Use custom filters for intricate data requirements.
Advanced Filtering Techniques

AutoFilter:

AutoFilter allows for quick filtering based on the values in a column. Here are some tips:
- Use the 'Search' feature to quickly find and filter by specific text or numbers.
- Select "Clear" from the filter dropdown to reset all filters on the active sheet.
Custom AutoFilter:

Go beyond basic filters with Custom AutoFilter:
- Filter by combining two criteria, like "greater than 100" and "less than 1000."
- Create dynamic lists that automatically update based on changing conditions.
Using Filter by Color:

If you've color-coded your data, Excel lets you filter based on cell or font color:
- Select "Filter by Color" from the filter dropdown and choose a color.
🔍 Note: Filtering by color only works if the colors are applied through Excel's cell or font formatting options.
Advanced Filter:

For more complex filtering, use Excel’s Advanced Filter:
- Specify criteria range on a separate worksheet, which can be reused or modified independently.
- Use operators like “AND,” “OR,” and advanced Excel functions to define criteria.
Sorting with Filters

Sorting data while using filters enhances data organization:
- Sort Filtered Results: Sort by selecting the filtered data range and choosing the desired sorting order.
- Custom Sorting: Sort by multiple columns or specify custom sort orders for complex data sets.
| Action | Process |
|---|---|
| Filter Data | Select column headers, enable Filter, choose filtering options |
| Sort Filtered Data | Select filtered range, choose sorting options from Sort & Filter |

Wrap-Up

Filtering and sorting data in Excel transform raw data into actionable insights. By mastering these tools, you gain the ability to efficiently analyze, report, and make data-driven decisions with confidence. Remember:
- Filters allow for temporary data visibility.
- Advanced filters provide more complex data manipulation.
- Sorting complements filtering to enhance data organization.
What is the difference between filtering and sorting in Excel?
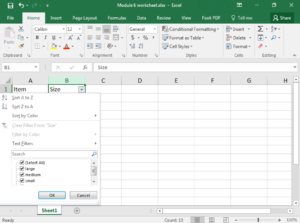
+
Filtering in Excel allows you to hide rows that do not meet certain criteria, providing a way to view only the data you’re interested in. Sorting, on the other hand, rearranges the data in a specified order, either ascending or descending, but does not hide rows.
Can I filter by cell color in Excel?
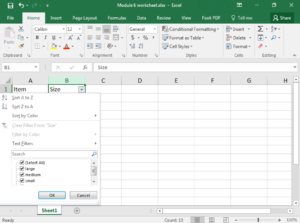
+
Yes, Excel allows you to filter by cell or font color. When applying filters, you can choose to filter rows based on the color of the cells or the font color used in those cells.
How can I remove duplicates using Excel filters?

+
To remove duplicates, you can use the Advanced Filter option. Select the range, go to Data > Advanced, choose “Copy to another location,” check “Unique records only,” and provide a destination range for the unique records.