Filtering Excel Sheet Data: A Quick Guide

When managing large datasets, Excel stands out as a powerful tool for sorting and filtering information efficiently. Whether you are tracking inventory, analyzing financial data, or managing a vast database of customer information, Excel's filtering capabilities can significantly streamline your workflow. This guide will walk you through the process of filtering data in Excel, offering tips and tricks to make your data analysis both effective and straightforward.
Understanding Excel Filtering
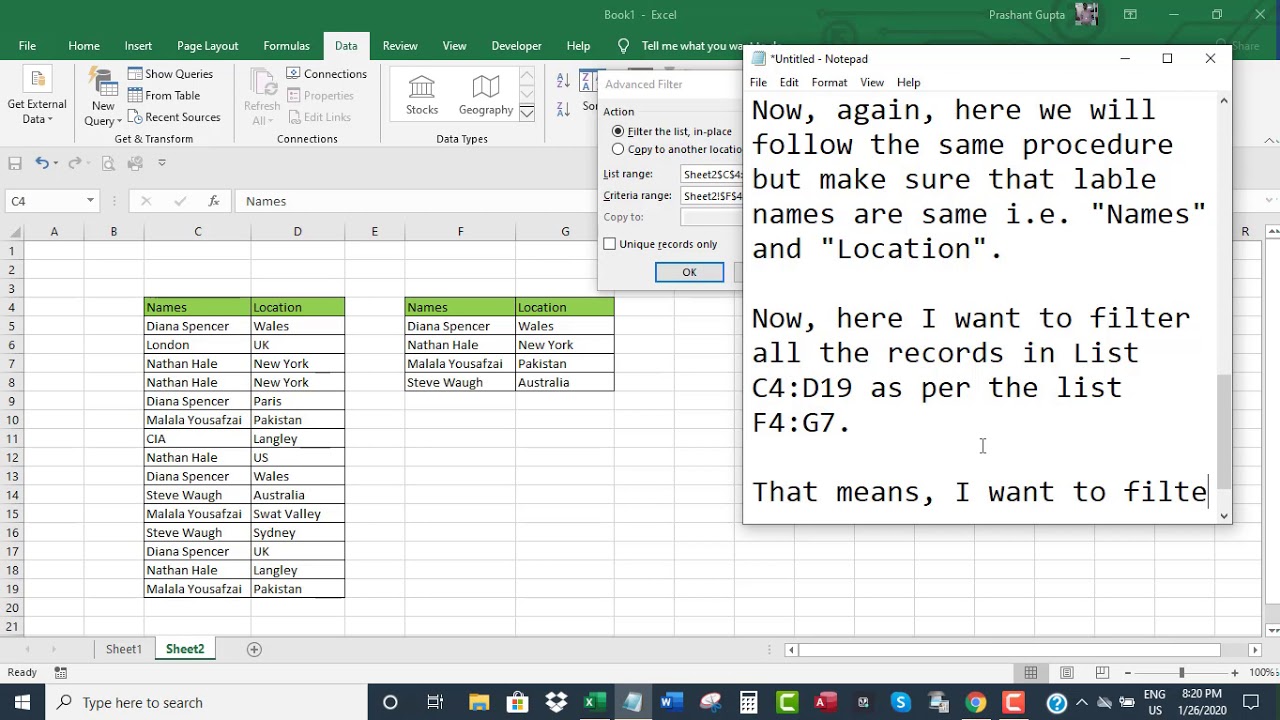
Filtering in Excel allows you to display only the rows in a range or table that meet specific criteria, while temporarily hiding those that don't. Here's why filtering is indispensable:
- Data Analysis: Identify patterns or outliers in your data with ease.
- Report Generation: Filter data to create custom reports tailored to your needs.
- Data Cleaning: Remove unnecessary or irrelevant entries from your dataset.
- Time Saving: Quickly find what you're looking for without manually scanning through hundreds or thousands of rows.
Basic Filtering in Excel

Here’s how to apply basic filters:
- Select the range or table you wish to filter.
- Go to the Data tab on the Ribbon.
- Click Filter. This will add dropdown arrows to the headers of your columns.
- Click the dropdown arrow in the column header you want to filter by.
- Choose your filter options from the list:
- Text Filters for text-based data.
- Number Filters for numerical data.
- Date Filters for dates.
- Apply your chosen filter. Excel will now only show rows that meet your criteria.
To remove the filter, simply click the filter icon again and select Clear Filter.
Advanced Filtering Techniques

Excel offers advanced filtering options for more complex data manipulation:
Custom AutoFilter

- Click on the filter dropdown for your column.
- Choose Custom Filter.
- Use criteria like contains, begins with, or ends with to fine-tune your filtering.
Using Filter for Complex Criteria

For filtering data with multiple conditions:
- In the Custom AutoFilter, combine conditions with AND or OR logic.
- For example, you can filter rows where the price is greater than $50 AND the region is not North America.
Table Filtering
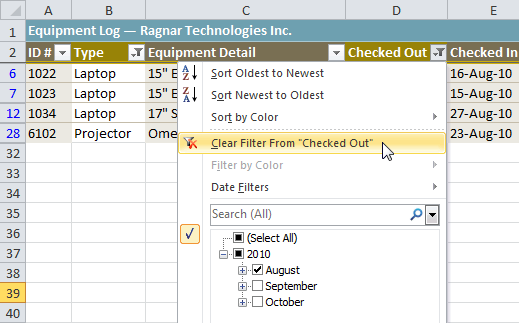
If you've formatted your data as a table:
- Select any cell within the table.
- The Filter button will appear automatically in the Design tab or when you right-click the table.
- The same filtering options apply here, but you also get the advantage of table functionalities like automatic row insertion.
💡 Note: When working with large datasets, converting your range into an Excel Table can offer dynamic filtering options and auto-expansion for new data.
Tips for Efficient Filtering

Here are some additional tips to enhance your filtering experience:
- Use Keyboard Shortcuts: Apply filters quickly with Alt + D + F + F on Windows or Control + Shift + L on Mac.
- Reapply Filters: If you change the data, click Reapply to update your filtered view.
- Clear Filters: Remember to clear all filters once you are done or if you’re switching between different datasets.
- Save Views: Save custom views with filters applied for quick access to commonly filtered datasets.
🛈 Note: Reapplying filters is especially useful when you're dealing with dynamic data that changes regularly, like stock levels or financial metrics.
Common Filtering Challenges and Solutions

Here are some common issues users encounter while filtering data:
Incorrect Date Filters

- Ensure your dates are formatted correctly.
- Use Date Filters to specify exact dates or ranges.
Performance Issues with Large Datasets

- Use Excel Tables for better performance.
- Consider breaking down large datasets into smaller, filtered views.
- Limit the number of columns if possible.
Filter Not Working

- Make sure you’ve selected the entire dataset.
- Check for merged cells or blank rows/columns within your range.
- Sometimes, a simple Ctrl + C, Ctrl + V can refresh your data, making it filterable again.
⚠️ Note: Merged cells in the header row can prevent Excel from filtering properly. Consider unmerging or using a single cell for headers to ensure optimal filtering performance.
To wrap up, understanding and utilizing Excel’s filtering capabilities can dramatically improve your data analysis process, making it more intuitive and efficient. Whether you're sifting through sales reports or analyzing survey responses, filtering helps you focus on what matters. Remember to leverage Excel’s advanced features, practice with real-world examples, and familiarize yourself with shortcuts to get the most out of your data manipulation tasks. Excel is a versatile tool, and mastering filtering is just the beginning of unlocking its full potential.
How do I filter a list in Excel based on a partial match?

+
Use the Custom AutoFilter with criteria like ‘contains’ to filter for partial matches. Enter the text you want to match in the ‘contains’ field.
Can I filter an Excel sheet by a color?

+
Yes, when you click the filter dropdown arrow, you’ll find options to filter by cell color, font color, or icon sets if these are applied in your sheet.
What if Excel doesn’t show all data after filtering?

+
Check if your filter criteria are too restrictive, or if there are any hidden rows or columns. Also, ensure your data range is correctly selected.
How can I remove a filter from just one column while keeping others?

+
Click on the filter dropdown for the specific column you want to clear and select ‘Clear Filter From “[Column Name]”’. The filter for that column will be removed.