5 Simple Ways to Auto-Fill Numbers in Excel

In today's fast-paced business environment, the efficiency in handling data is crucial. Microsoft Excel, with its vast array of functionalities, offers tools for data entry that can save hours of manual work. One such time-saving feature is the auto-fill numbers tool. Here, we'll explore five simple ways to auto-fill numbers in Excel, making your work process not only quicker but also less prone to errors. Whether you're setting up sequential numbers, creating patterns, or filling large datasets, these methods will significantly improve your productivity.
1. Using the Fill Handle

The Fill Handle is perhaps the most straightforward method for auto-filling numbers in Excel. Here’s how to use it:
- Enter the first number in the cell where you want to start your sequence.
- Click on the cell to make the fill handle (a small square in the lower-right corner of the selected cell) visible.
- Drag the fill handle down or across the cells where you want to continue the sequence.
- For sequential numbers, Excel will automatically increase each cell by one. For example, if you start with “1” and drag down five cells, Excel will auto-fill to 2, 3, 4, 5, 6.
💡 Note: If you want to fill a pattern (e.g., multiples of 10 or any custom sequence), you can enter the first two values of the pattern and then drag the fill handle.
2. Auto Fill Options

Sometimes, you might need to fill in numbers that follow a different pattern than just incrementing by one:
- Enter the first few values of your pattern or series in consecutive cells (for example, 1, 3, 5 for an odd number sequence).
- Select these cells and drag the fill handle to extend the series.
- After dragging, Excel will display an Auto Fill Options button. Click it to choose options like:
- Copy Cells: Repeats the selected cells’ content.
- Fill Series: Continues the pattern you started.
- Fill Formatting Only: Copies only the formatting of the cells.
- Fill Without Formatting: Continues the series without any formatting.
| Pattern | Example | Auto Fill Option |
|---|---|---|
| Odd Numbers | 1, 3, 5 | Fill Series |
| Even Numbers | 2, 4, 6 | Fill Series |
| Multiples of 5 | 5, 10, 15 | Fill Series |
| Custom | 100, 95, 90 | Fill Series |

3. Using Formulas

Excel’s formula capabilities allow for more complex number sequences:
- Use a formula to generate numbers. For example, if you want to fill cells with sequential numbers starting from 100 and increasing by 5 each time:
=A1 + 5 - Enter the starting number (100 in this case) in cell A1.
- In cell A2, type the formula and copy it down through the cells you wish to fill.
⚠️ Note: Remember that formulas will update dynamically; if you change the starting number, all the subsequent numbers will adjust automatically.
4. Using the SEQUENCE Function

For those with Excel 2019 or Excel Office 365:
- The SEQUENCE function generates a list of sequential numbers:
- Usage:
=SEQUENCE( rows, [columns], [start], [step] ) - Example:
=SEQUENCE(10,1,1,2) //Creates a sequence from 1 to 19, with a step of 2
5. Custom Lists

Excel allows for the creation of custom lists for auto-fill:
- Go to File > Options > Advanced > Edit Custom Lists.
- Enter your list of numbers or patterns.
- Once set up, you can type the first item from your list, select it, and then use the fill handle to fill in the rest of your custom sequence automatically.
In wrapping up, these five methods for auto-filling numbers in Excel cater to different needs and levels of complexity. Whether you're dealing with simple sequential data, patterned numbers, or custom lists, Excel provides versatile options to enhance your efficiency. By leveraging these tools, you can minimize the risk of errors, maintain consistency, and optimize your time management in Excel tasks. The evolution of spreadsheets from mere data storage to dynamic data manipulation tools is a testament to Excel's power in modern business operations.
How do I fill in random numbers?

+
Excel provides the RANDBETWEEN function to generate random numbers within a specified range. For example, “=RANDBETWEEN(1,100)” will give you a random number between 1 and 100.
Can I auto-fill dates in Excel?
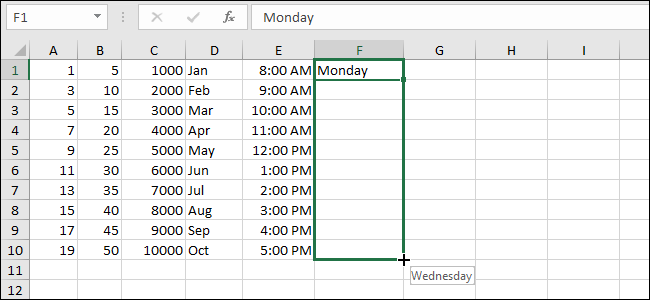
+
Yes, dates can be auto-filled in a similar manner as numbers. Enter the first date, and then use the fill handle to drag it across or down to fill in consecutive dates or patterns.
How do I auto-fill numbers without changing the format?

+
Use the “Fill Without Formatting” option from the Auto Fill Options after dragging the fill handle to auto-fill numbers while keeping the original cell’s formatting.