Import Data from Another Sheet in Excel Easily
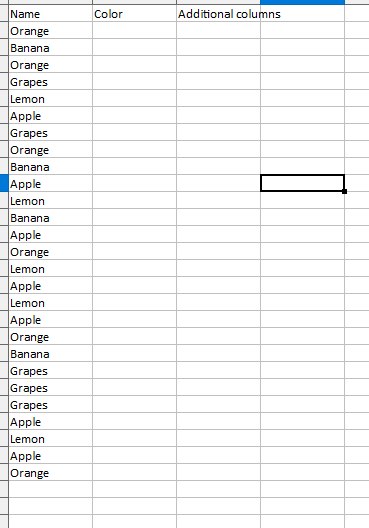
When dealing with complex spreadsheets, you'll often find yourself needing data from other Excel sheets or even workbooks to consolidate and analyze information. Importing data from another sheet in Excel is not just about transferring numbers or text; it's about connecting, managing, and utilizing data efficiently. This process can streamline workflows, improve data integrity, and save a lot of time for both individuals and organizations. Let's dive into how you can import data from another sheet in Excel, step by step.
Why Import Data from Another Sheet?

Before jumping into the “how-to”, let’s explore why importing data in Excel is essential:
- Data Integration: Consolidating data from multiple sheets helps in creating comprehensive reports.
- Efficiency: Avoid manual copy-pasting which can lead to errors and time wastage.
- Automation: Use formulas to automate the process, reducing the need for repetitive tasks.
- Real-time Updates: Formulas like VLOOKUP or INDEX/MATCH can pull data that updates automatically when source data changes.
Methods to Import Data
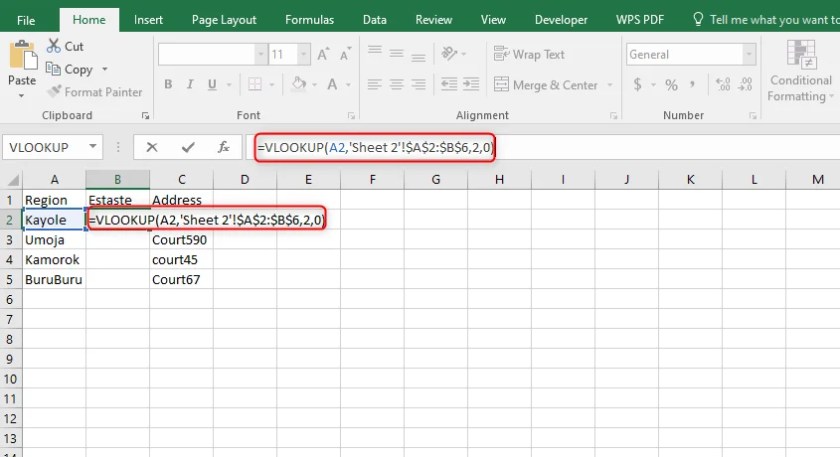
There are several methods to import data from one sheet to another:
- Simple Copy-Paste: For small datasets or one-time operations.
- VLOOKUP: To find and pull data from a larger table based on a key.
- INDEX and MATCH: A more versatile and efficient alternative to VLOOKUP.
- Data Connections: For importing data from other workbooks or external databases.
- Power Query: Advanced data importation and transformation capabilities.
1. Simple Copy-Paste

If you’re dealing with a small amount of data, this is the simplest method:
- Select the range of cells you want to copy in the source sheet.
- Press Ctrl+C (or right-click and select ‘Copy’) to copy.
- Switch to the target sheet, click on the cell where you want to start pasting, and press Ctrl+V (or right-click and choose ‘Paste’) to paste the data.
2. VLOOKUP for Larger Data Sets

VLOOKUP is particularly useful when you need to look up and retrieve data from a table organized vertically:
🔍 Note: VLOOKUP requires the lookup value to be in the first column of the lookup range. This can limit its utility in some scenarios.
<table>
<tr>
<th>Sheet Name</th>
<th>Reference</th>
<th>Lookup Value</th>
<th>Column Index Number</th>
<th>Range Lookup</th>
</tr>
<tr>
<td>Sheet2</td>
<td>'Sheet2'!A1:D50</td>
<td>=A2</td>
<td>3</td>
<td>FALSE</td>
</tr>
</table>
To set up a VLOOKUP:
- Select the cell where you want the data to appear in the destination sheet.
- Enter the formula:
- Replace the placeholders with your actual references:
- lookup_value: The value you want to search for, typically a key from your current sheet.
- table_array: The range of cells from the other sheet containing the data, prefixed by the sheet name (e.g., 'Sheet2'!A1:D50).
- col_index_num: The column number from which to pull data, starting from the left.
- range_lookup: TRUE for approximate match, FALSE for an exact match (usually preferred).
=VLOOKUP(lookup_value, table_array, col_index_num, [range_lookup])
3. INDEX and MATCH

For more flexibility, use INDEX and MATCH:
INDEX returns the value of a cell in a table, and MATCH returns the position of a value within a column or row:
=INDEX('Sheet2'!A1:D50, MATCH(A2, 'Sheet2'!A:A, 0), 3)
- MATCH(A2, 'Sheet2'!A:A, 0): Finds the row number where A2 matches a value in the first column of Sheet2.
- INDEX('Sheet2'!A1:D50, row_num, 3): Retrieves the value from the 3rd column of the found row.
4. Using Data Connections

To import data from external sources or even within the same workbook:
- Go to Data > New Query > From File > From Workbook if it's an external file.
- Choose the workbook or sheet you wish to import from.
- Excel will guide you through connecting, loading, and refreshing data.
5. Power Query for Advanced Users
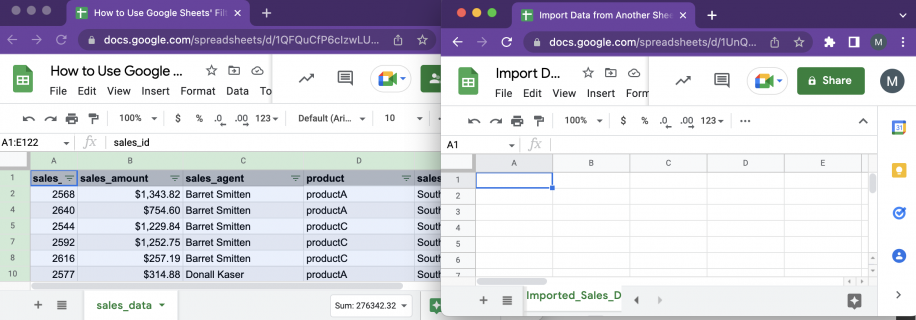
Power Query provides robust tools for data transformation:
- Go to Data > Get Data > From File > From Workbook.
- Select your source workbook.
- Choose the sheets or tables to import, then load them into your current workbook.
- Use Power Query to clean, transform, or reshape data before loading it into Excel.
By now, you've learned several methods to import data from another sheet in Excel. This capability not only enhances your efficiency but also ensures that your data remains consistent and accurate across different parts of your workbook. Whether you need a quick copy-paste, a lookup formula, or advanced data transformation tools, Excel offers various methods to suit your needs.
👉 Note: Remember, when using formulas like VLOOKUP or INDEX/MATCH, make sure the data is structured correctly to avoid #N/A errors or incorrect results.
To wrap up, importing data effectively allows you to manage and analyze complex data sets from multiple sources within one Excel file. This capability is invaluable in creating comprehensive reports, performing detailed analyses, and ensuring data integrity. With practice, these methods become second nature, allowing you to leverage Excel's full power for data manipulation and analysis.
What is the difference between VLOOKUP and INDEX/MATCH?

+
VLOOKUP looks up a value in the first column of a table and returns a value from a specified column to the right. INDEX/MATCH, on the other hand, offers more flexibility as MATCH can find the row number of any column, and INDEX can then retrieve any value from that row.
Can I import data from another workbook?

+
Yes, you can import data from another workbook using Data Connections or Power Query to set up a link between workbooks, allowing for automatic updates when the source changes.
What if my data source changes frequently?

+
Use Excel’s dynamic formulas like VLOOKUP, INDEX/MATCH, or set up Power Query with refreshable connections. These methods ensure your data stays current even if the source changes.