Extracting Sheets from Excel: A Simple Guide

In the world of data management and analysis, Excel remains a titan. Its versatility is unparalleled, allowing users to organize, analyze, and manipulate data in myriad ways. However, managing large, complex Excel workbooks can sometimes become overwhelming. This is where extracting sheets from Excel becomes invaluable. Whether you need to streamline your workbook, share specific data sets, or simply reduce file size, this guide will walk you through the simple process of extracting sheets from an Excel workbook.
Why Extract Sheets from Excel?

Before diving into the how-to, let’s briefly touch on the why:
- Data Isolation: Separate sensitive data or focus on particular datasets for analysis or sharing.
- Workbook Simplification: Reduce clutter and simplify navigation within your Excel files.
- Collaboration: Share only the relevant sheets with colleagues or external parties without exposing the entire workbook.
- Backup: Preserve specific sheets as individual files for archival or backup purposes.
Step-by-Step Guide to Extracting Sheets

Extracting sheets can be done in several ways, but we’ll cover the most common and straightforward methods:
Method 1: Using Microsoft Excel

- Open your Excel Workbook: Start by opening the workbook containing the sheets you wish to extract.
- Select the Sheet: Click on the tab of the sheet you want to extract. If you wish to extract multiple sheets, hold the
Ctrlkey and click on each tab. - Right Click: Right-click on one of the selected tabs.
- Move or Copy: Choose the ‘Move or Copy’ option from the context menu.
- Choose Destination: In the ‘Move or Copy’ dialog:
- Select ‘(new book)’ for creating a new workbook.
- Check ‘Create a copy’ if you wish to keep the sheet in the original workbook as well.
- Save New Workbook: Excel will open a new workbook with the extracted sheet(s). Go to ‘File’ > ‘Save As’, choose your desired format, name, and location, then save the file.
Method 2: Using VBA Macro

If you often need to extract sheets or wish to automate the process, Visual Basic for Applications (VBA) can be your friend. Here’s how to do it:
Sub ExtractSheets()
Dim ws As Worksheet, newWB As Workbook
Set newWB = Workbooks.Add
For Each ws In ThisWorkbook.Worksheets
If ws.Name = “SheetNameHere” Then ‘Replace with the sheet name to extract
ws.Copy After:=newWB.Sheets(newWB.Sheets.Count)
End If
Next ws
newWB.SaveAs “C:\Path\To\Your\File.xlsm” ‘Change the path and filename
newWB.Close
End Sub
📌 Note: Remember to replace "SheetNameHere" with the actual name of the sheet you want to extract and adjust the file path for saving.
Important Considerations
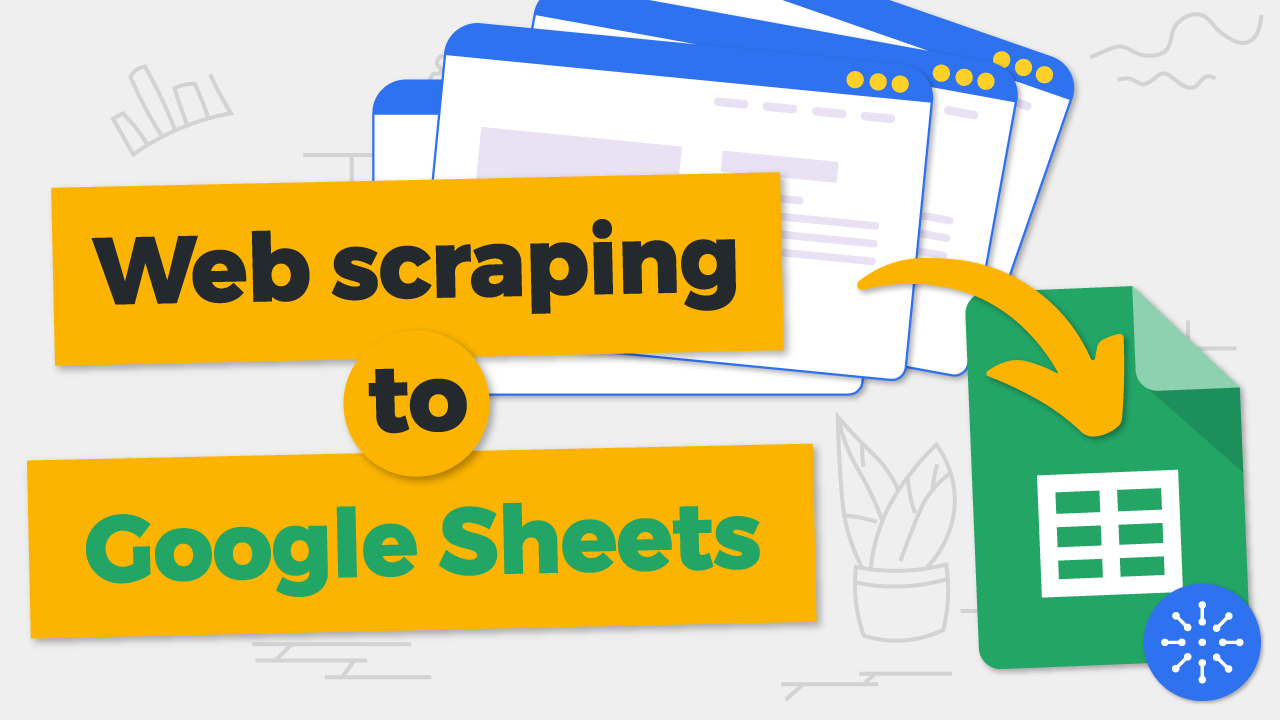
- Links and References: Extracting sheets might break links to external sources or within the workbook. Ensure you update references if necessary.
- Macros: If your sheet contains macros, make sure to transfer or adjust them to the new workbook.
- Formulas and Named Ranges: Be aware that formulas or named ranges might reference cells from other sheets. These need to be updated or will reference the original workbook if opened alongside.
🧠 Note: Before extracting sheets, it's a good practice to audit your workbook for any dependencies or references that might need attention.
Final Thoughts

Extracting sheets from an Excel workbook is a fundamental skill that can significantly enhance your data management capabilities. Whether you’re dealing with large datasets, need to share selective data, or just want to streamline your workbooks, these methods offer flexibility and efficiency. By understanding how to manipulate Excel sheets, you can tailor your approach to fit any data-related task, making your work with Excel more productive and less cumbersome.
Can I extract multiple sheets at once?

+
Yes, by using Method 1, you can select multiple sheets by holding Ctrl or Shift while clicking on tabs, then choosing ‘Move or Copy’ to create a new workbook with those sheets.
Will extracting sheets break formulas?

+
It might. If your sheet contains formulas referencing other sheets in the original workbook, you’ll need to update these references or open both workbooks side by side to maintain the connection.
How do I preserve macros when extracting sheets?

+
Macros are not automatically copied with sheets. You’ll need to either copy the VBA code manually or adapt the macro to work in the new workbook if it references the extracted sheets.
What’s the benefit of using VBA for this?

+
VBA allows for automation. If you frequently extract sheets, creating a macro can save time by automating the process, making it repeatable with a single click.
Can I revert the extraction process?
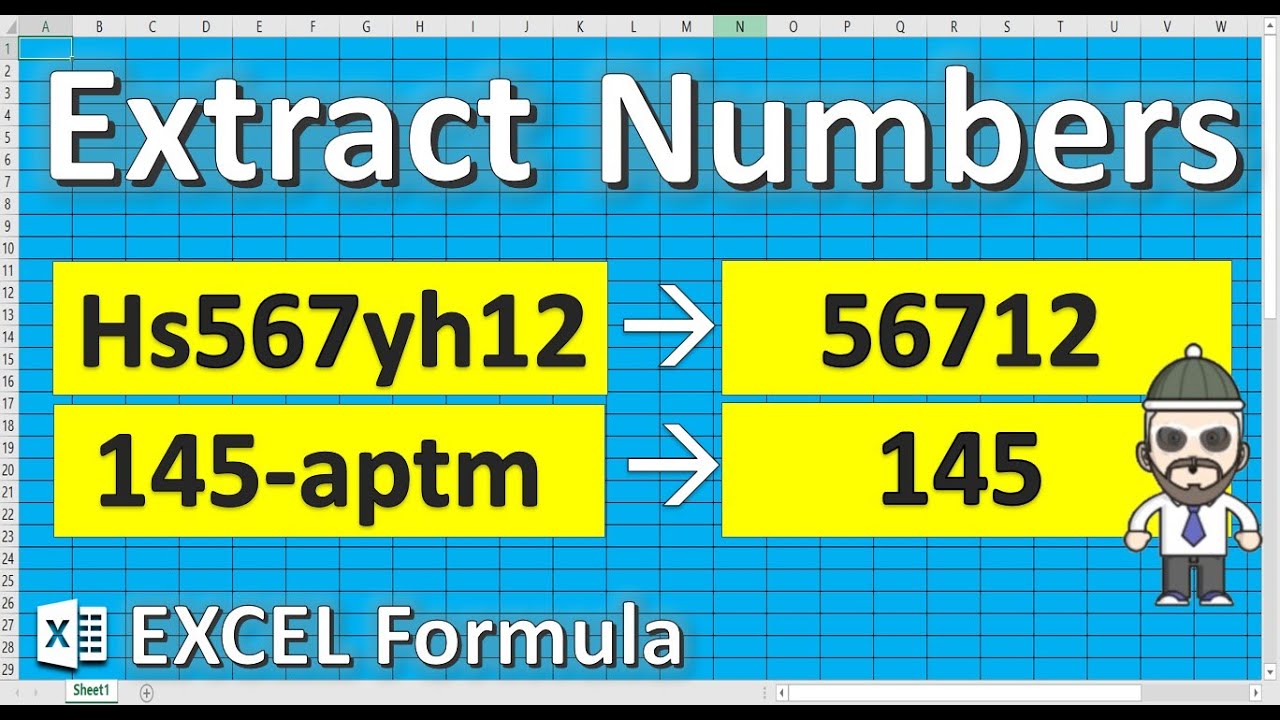
+
Yes, you can manually copy the extracted sheets back into the original workbook or use VBA to automate this process if needed.