Excel Mastery: Extract Data from Multiple Sheets Easily

In today's data-driven business environment, mastering Microsoft Excel is no longer a luxury but a necessity. With the vast amount of data organizations handle daily, the ability to efficiently manage, analyze, and manipulate this data becomes crucial. One particularly useful skill in Excel is extracting data from multiple sheets, which is often a requirement for data analysis, reporting, and decision-making processes. This blog post will guide you through the intricacies of how to extract data from multiple Excel sheets to streamline your workflow and enhance productivity.
Understanding Excel Sheets and Workbooks

Before diving into the process of extracting data, it’s important to understand the structure of Excel:
- Workbook: This is the entire Excel file, which can contain multiple sheets.
- Sheets: Also known as worksheets, these are individual pages within a workbook where data is entered and organized.
- Worksheet: A single sheet within the workbook where data is manipulated.
Excel allows you to have up to 1,048,576 rows and 16,384 columns in each worksheet, which means you can store a significant amount of data. However, when you need to analyze or report on this data across multiple sheets, a manual approach can be time-consuming and error-prone.
Manual Data Extraction Methods

Copying and Pasting

The most straightforward method to extract data involves:
- Selecting the range of data you wish to transfer.
- Copying the data with Ctrl + C.
- Navigating to the destination sheet or workbook.
- Pasting the data with Ctrl + V.
🔎 Note: This method works well for small datasets but becomes impractical for large volumes of data spread across numerous sheets.
Using Paste Links

If you need dynamic updates:
- Copy the data as before.
- On the destination sheet, choose Paste Options and select Paste Link.
This creates a formula in your destination sheet that points back to the original data. Changes in the source data will automatically update in the destination.
Advanced Data Extraction Techniques

Consolidate Feature

Excel’s Consolidate feature can merge data from multiple sheets or ranges into one sheet:
- Select the cell where you want to start the consolidation.
- Go to Data > Consolidate.
- Choose the function (Sum, Average, Count, etc.) for the consolidated data.
- Select each range from different sheets using Add.
- Check Top row or Left column if labels are present.
🔍 Note: The Consolidate tool supports various functions but might not suit all dynamic data needs due to its static nature.
VLOOKUP with Multiple Sheets

VLOOKUP can retrieve data from another sheet by:
- Using sheet_name!A1 to reference the lookup table on another sheet.
- Remembering that VLOOKUP looks for the leftmost column.
Advanced Power Query

For more complex data manipulation, Power Query stands out:
- Activate Power Query from Get Data under Data.
- Choose to connect to Excel files, databases, or other data sources.
- Set up the data extraction query by defining which sheets or ranges to pull from.
- Merge and shape your data with Power Query’s extensive set of transformations.
Automating Data Extraction with VBA

Visual Basic for Applications (VBA) can automate repetitive data extraction tasks. Here’s a simple VBA script to copy data from different sheets:
Sub ExtractDataFromMultipleSheets() Dim ws As Worksheet Dim destWs As Worksheet Set destWs = ThisWorkbook.Sheets(“Consolidated Data”)For Each ws In ThisWorkbook.Sheets If ws.Name <> destWs.Name Then ws.Range("A1:B10").Copy Destination:=destWs.Range("A" & destWs.Rows.Count).End(xlUp).Offset(1) End If Next ws
End Sub
✏️ Note: VBA can save significant time for repetitive tasks, but users must ensure the script is tailored to their specific data structure and requirements.
As we wrap up this exploration of extracting data from multiple Excel sheets, it's clear that Excel offers a wide array of tools from simple copy-pasting to advanced automation through Power Query and VBA. By understanding and applying these methods, you can enhance your data analysis capabilities, reduce manual errors, and save time, thereby allowing you to focus on the insights that matter. Remember, proficiency in Excel is a continuous journey where each new skill learned compounds your efficiency in handling data. Keep practicing, experimenting with different tools, and soon you'll find that what once seemed complex will become part of your everyday toolkit, empowering you to make informed decisions quickly and effectively.
Can I extract data from sheets with different structures?

+
Yes, tools like Power Query or VLOOKUP can manage varied structures, but you might need to normalize the data first.
Is it possible to automate data extraction without VBA?

+
Indeed, Power Query provides a no-code solution for automating data extraction from multiple sources, including Excel sheets.
What are the limitations of using Excel for data extraction?
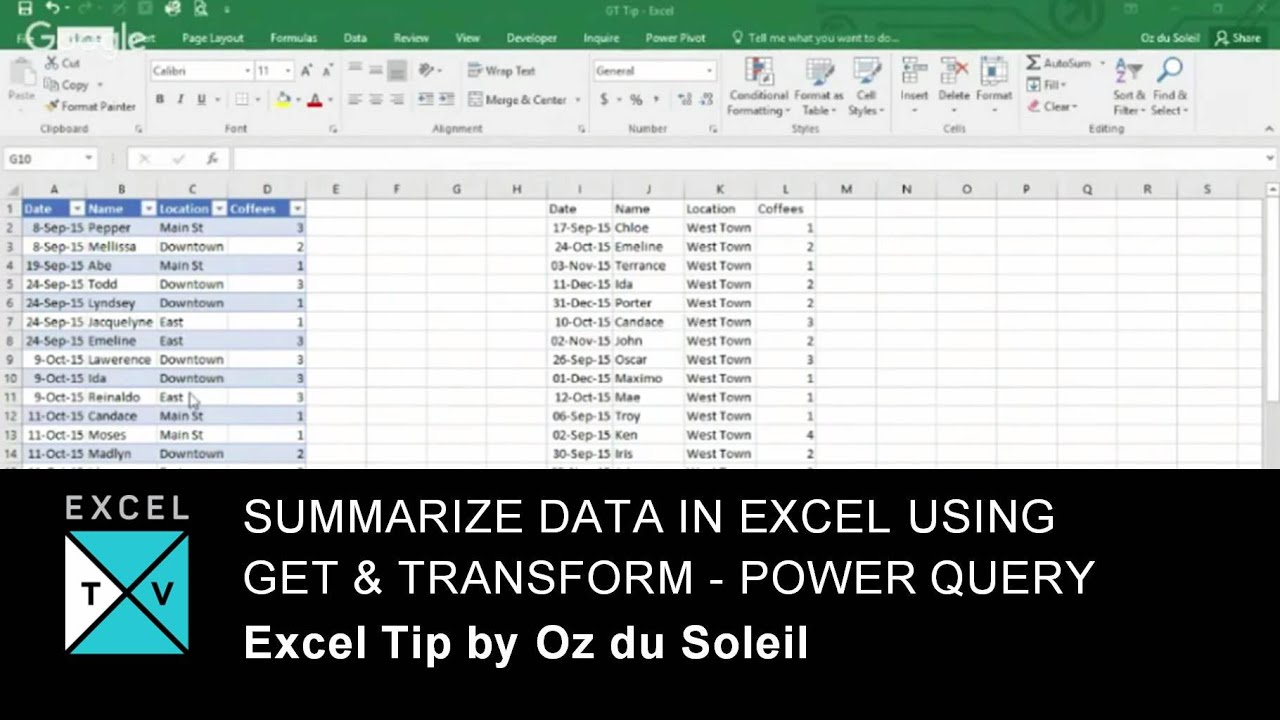
+
Excel can handle large datasets, but for very large or complex data environments, databases or specialized tools might be more appropriate. Excel’s memory limitations can affect performance with oversized files.