5 Quick Ways to Auto-Extend Excel Tables Down

Excel, Microsoft's powerful spreadsheet software, is widely used for various data management tasks, including financial analysis, data tracking, and more. One of the features that can significantly increase productivity is the automatic extension of tables when new data is added. This functionality not only saves time but also ensures consistency and reduces errors in data entry. Here are five efficient methods to automatically extend tables in Excel, ensuring your spreadsheets are always up-to-date and organized.
1. Using the Table Feature

Excel's built-in table feature is perhaps the most straightforward method to manage and expand your data automatically. Here's how you can leverage this:
- Convert Data to Table: Select your data range or any cell within it, then press Ctrl + T or go to Insert > Table. Ensure that "My table has headers" is checked if your data includes headers.
- Dynamic Range: Tables in Excel automatically adjust to include new rows when data is added at the end. When you type data in the row directly beneath your current table range, the table will expand to include it.
- Formatted Expansion: All formatting, including formulas, filters, and conditional formatting rules applied to the table, will automatically be extended to new rows.
2. Utilize Formulas for Dynamic Expansion

If you're dealing with non-table data or need a more customizable solution, formulas can help extend tables automatically:
- OFFSET Function: Use OFFSET to create dynamic named ranges that automatically adjust as data is added. For example:
=OFFSET(Sheet1!$A$2,0,0,COUNTA(Sheet1!$A:$A)-1,COUNTA(Sheet1!$1:$1))
=IFERROR(AVERAGE(A2:A6),"")
3. Excel's Table AutoExpand Feature
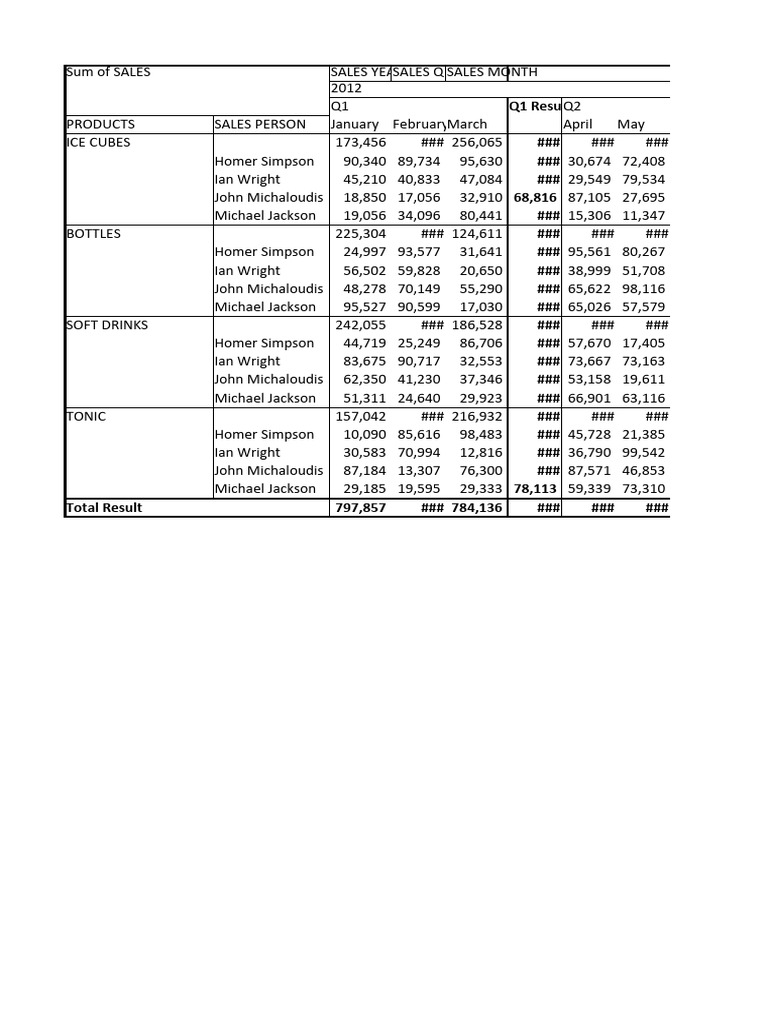
Excel has a feature specifically designed to make tables automatically expand:
- AutoExpand: Once you convert your data to a table, Excel's auto-expand feature will ensure that the table adjusts its range to accommodate new rows of data at the bottom.
- Consistent Formatting: The AutoExpand feature not only resizes the table but also applies the same formatting, ensuring your data remains consistent.
4. Using VBA Macros

For more complex or custom solutions, Visual Basic for Applications (VBA) macros can be used to automate table extension:
- Create a Macro: Open VBA editor (Alt + F11), insert a module, and paste a script to dynamically extend a table based on data input:
Sub ExtendTable()
Dim tbl As ListObject
Set tbl = ThisWorkbook.Sheets("Sheet1").ListObjects("Table1")
With tbl
.Resize .Range.Resize(.Range.Rows.Count + 1)
End With
End Sub
Private Sub Worksheet_Change(ByVal Target As Range)
'Code to extend table automatically
End Sub
Place this code in the Sheet1 module to have the table adjust whenever changes are made to the sheet.
5. Data Validation for Automated Table Growth
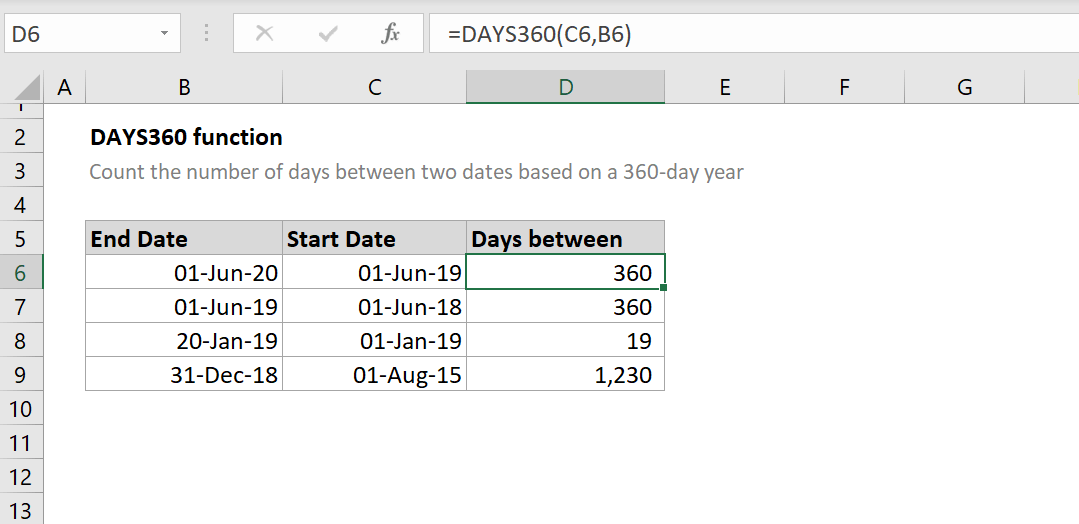
Using data validation can subtly contribute to the automatic extension of tables by guiding users where to enter data:
- Data Validation: Set up data validation rules to ensure entries are made in the correct locations. This not only maintains data integrity but also subtly directs users to add new rows within the table's range.
- Instructions: Add instructions or hints within cells where new data should be entered, triggering table expansion:
| Cell with Hint | Data Validation Rule | Outcome |
|---|---|---|
| "Enter data here" | Allow: List, Source: "" | Users will enter data below the hint, extending the table. |
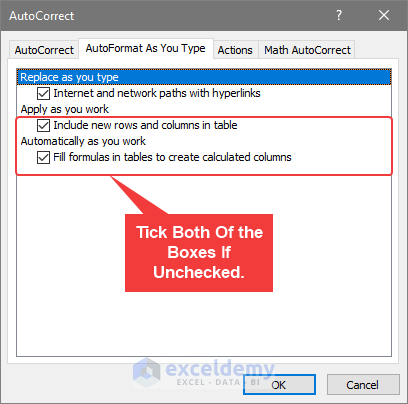
🔔 Note: Excel's automatic table extension only works if your data is structured as a table. Ensure your data is formatted correctly for these features to work.
To wrap up, automatically extending tables in Excel can save you countless hours of manual adjustments. Whether you're using the built-in table features, formulas, VBA macros, or data validation, Excel provides several methods to dynamically grow your datasets. Each method has its place depending on your project's needs, ensuring your spreadsheets remain both flexible and functional. By understanding and applying these techniques, you'll significantly enhance your productivity in managing data, keeping your Excel tables organized and ready for new inputs seamlessly.
How do I ensure formulas in the table update when new rows are added?

+
Excel tables automatically extend formulas to new rows. Ensure that when setting up the table, you’ve included the formulas in the header or the first data row, and they will propagate as the table expands.
Can I use these methods for non-table data?

+
Yes, formulas like OFFSET and VBA macros can manage dynamic range expansion outside of Excel’s table structure. However, these methods require more setup and maintenance compared to the built-in table features.
What happens if I delete rows from my table?
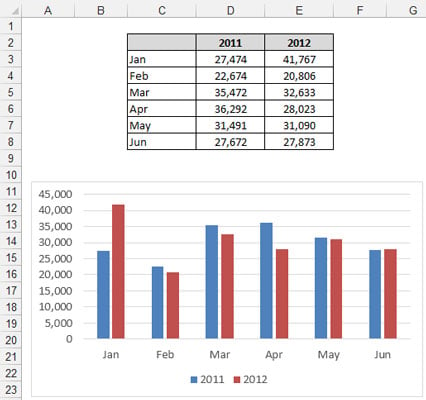
+
Excel tables will contract to exclude deleted rows, automatically adjusting the range of the table, formulas, and formatting accordingly.