Easily Extend Excel Columns: Quick Guide

Microsoft Excel is renowned for its versatility and power in managing and analyzing data. One of the common tasks users perform is extending Excel columns for accommodating more data. Whether you're dealing with large datasets, tracking inventory, or analyzing financial spreadsheets, knowing how to quickly adjust column sizes can significantly improve your productivity. Here's how you can make the most out of Excel's column resizing features.
Why Extend Columns in Excel?

Before diving into the ‘how’, let’s briefly discuss the ‘why’. Extending or resizing columns in Excel serves several purposes:
- Improve Readability: Ensures all the text within cells is visible without truncation.
- Data Management: Makes it easier to input and manage extensive data sets.
- Aesthetic Appeal: A well-organized spreadsheet is not only more functional but also more visually appealing.
Methods to Extend Columns in Excel

Excel provides various methods to adjust the width of columns, catering to different user preferences and specific scenarios:
Method 1: Manual Column Adjustment

The simplest way to extend columns is manually:
- Hover your cursor over the right boundary of the column header until it turns into a double-headed arrow.
- Drag the boundary to the left or right to increase or decrease the column width.
Method 2: AutoFit Column Width

AutoFit is a feature that automatically adjusts the column width to fit the longest piece of content in the column:
- Select the column or columns you want to extend.
- Double-click the right boundary of the column header, or
- Right-click the column header, select ‘Column Width’, and then choose ‘AutoFit Selection’.
Method 3: Using the Ribbon

Use Excel’s interface for a more precise adjustment:
- Select your column(s).
- Go to the Home tab.
- Under the ‘Cells’ group, click on ‘Format’.
- Choose ‘Column Width’ and enter your desired width.
Method 4: Keyboard Shortcuts

Speed up the process with keyboard shortcuts:
- To AutoFit a column: Select the column and press Alt + H, then O, I.
- To manually adjust, use Alt + H, then O, W to bring up the ‘Column Width’ dialog.
💡 Note: Ensure your Excel version supports keyboard shortcuts; most do, but functionality might vary.
Method 5: Excel VBA for Advanced Users

For those comfortable with VBA (Visual Basic for Applications), writing a script can automate repetitive tasks:
Sub AdjustColumnWidth()
‘ Select the column you want to adjust
With Range(“A:A”).Columns(1)
.ColumnWidth = 20
End With
End Sub
Advanced Tips for Column Management

Here are some additional techniques for managing columns more effectively:
| Tip | Description |
|---|---|
| Freeze Panes | Keep headers visible while scrolling through long spreadsheets. |
| Grouping Columns | Group related columns for easier management and navigation. |
| Data Validation | Set rules to control data entry, reducing the need for frequent resizing. |
| Format as Table | AutoFit options become more seamless when data is formatted as a table. |

Optimizing column width in Excel can streamline your workflow. By employing these methods, you not only make your spreadsheets more functional but also more presentable. Remember:
- Use AutoFit judiciously to prevent overly wide columns.
- For consistent column widths across multiple sheets, consider VBA scripts or template sheets.
- Adjusting column widths periodically can help manage your data more efficiently over time.
Can I extend multiple columns at once?

+
Yes, you can extend multiple columns simultaneously by selecting them and then using any of the methods described above.
What if I extend a column too much?

+
You can manually drag the column boundary back or use the ‘Column Width’ option to enter a smaller size.
How can I reset all columns to their default width?
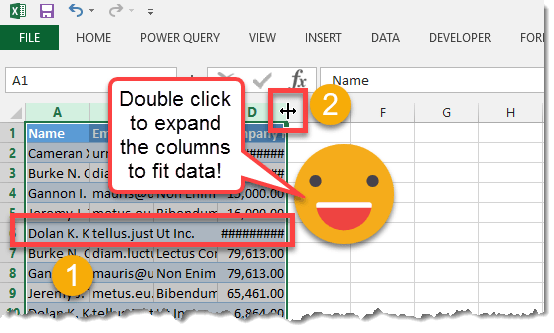
+
Select the entire spreadsheet by clicking the corner icon where row numbers and column headers meet, then adjust the width to the default value of 8.43 or double-click the boundary for AutoFit.
Can resizing columns change data integrity?

+
Resizing columns will not affect the data itself; it only changes the visibility and layout. Data integrity remains intact.