How to Export Excel Sheets Easily

Excel sheets are a powerhouse when it comes to data management, organization, and analysis. However, exporting data from Excel for use in other software, presentations, or web applications can sometimes feel like a daunting task. Whether you're a business analyst sharing insights, a marketer presenting quarterly results, or a student compiling research data, knowing how to export Excel sheets effectively can save time and improve productivity. Here's an in-depth guide on how to effortlessly export your Excel sheets for various uses.
Why Export Excel Sheets?

Before diving into the technical aspects, it’s worth understanding the benefits of exporting Excel sheets:
- Data Sharing: Makes it easier to share data with colleagues or clients who might not have Excel.
- Integration: Seamless integration with web apps, databases, or other data analysis tools.
- Presentation: Converting data into more digestible formats like PDFs, charts, or web-friendly formats.
- Backup: Creating backups in various formats for data protection.
Exporting Excel Sheets to CSV

Comma Separated Values (CSV) is one of the most common and straightforward formats for exporting Excel data. Here’s how to do it:
Steps to Export to CSV:

- Open your Excel file.
- Go to ‘File’ > ‘Save As’.
- Choose ‘CSV (Comma delimited) (*.csv)’ from the file type dropdown.
- Select your save location, enter a file name, and click ‘Save’.
💡 Note: CSV files are text-based and do not support formatting or complex Excel features like charts, formulas, or macros.
Exporting to PDF
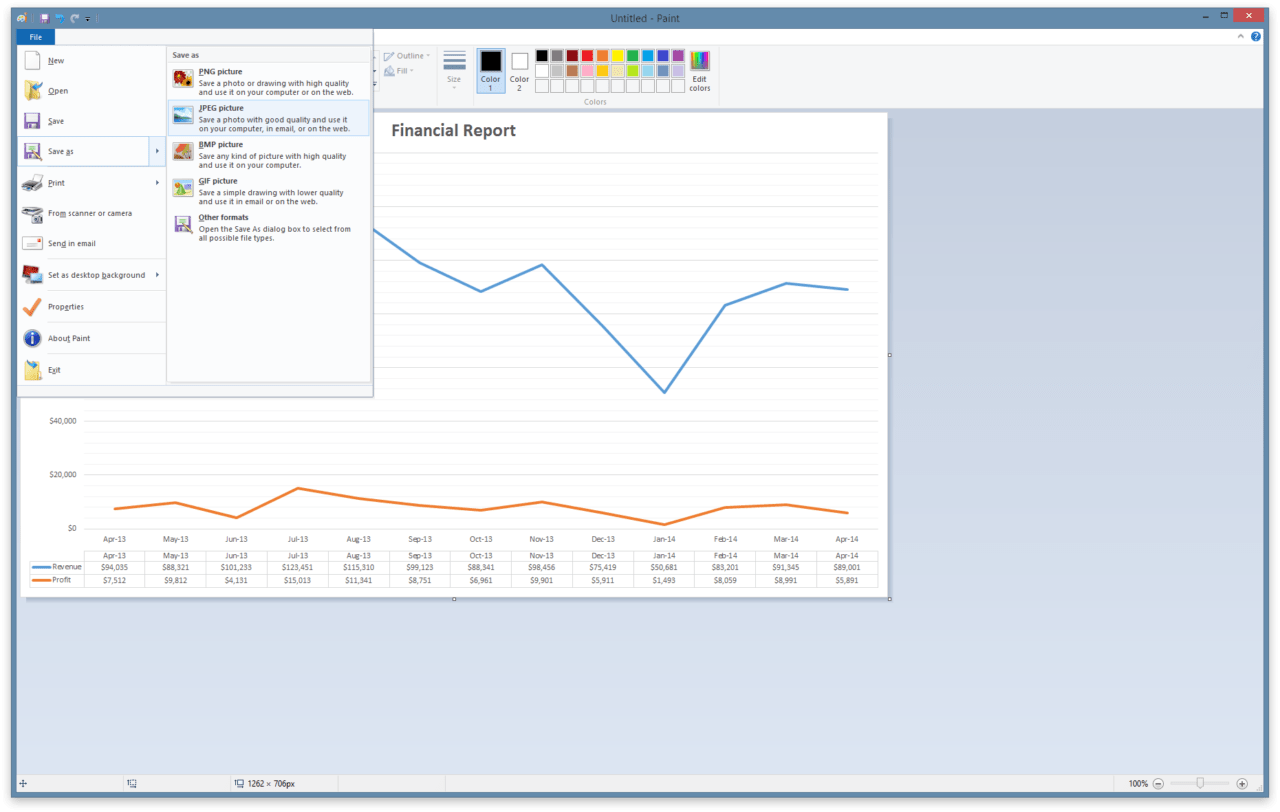
PDF is excellent for preserving the layout and formatting of your Excel sheets, especially when sharing data that needs to look exactly as intended:
Steps to Export to PDF:

- Open your Excel file.
- Navigate to ‘File’ > ‘Save As’.
- Select ‘PDF (*.pdf)’ from the file type dropdown.
- Adjust any PDF settings if necessary (like print area, sheet order).
- Click ‘Save’.
Exporting to Web-Friendly Formats

If you need to share data online, exporting to HTML or XML can be beneficial. Here’s how:
Exporting to HTML:

- Open your Excel file.
- Go to ‘File’ > ‘Save As’.
- Select ‘Web Page (*.html; *.htm)’ from the file type dropdown.
- Click ‘Save’. You can choose to publish part of your workbook or the entire workbook.
Exporting to XML:

- Open your Excel file.
- Under the ‘Developer’ tab (if not visible, you need to enable it from Excel Options), click on ‘Export’.
- Choose ‘XML File (*.xml)’ and click ‘Export’.
Exporting to Other Applications

Microsoft Excel can export data to various software. Here are a few popular ones:
Exporting to Access:

- Open your Excel file and select the data you wish to export.
- From the ‘Data’ tab, choose ‘Get & Transform Data’ > ‘From Table/Range’.
- Once your data is in Power Query, select ‘Export’ > ‘To Database’ > ‘Microsoft Access Database’.
- Set up your connection and click ‘Export’.
Exporting to SharePoint:

- Open your Excel workbook.
- Go to ‘File’ > ‘Share’ > ‘Share with Others’ > ‘Save to SharePoint’.
- Choose your SharePoint site and select or create a list.
- Click ‘Next’ and then ‘Finish’ to sync your data.
Tips for Successful Exporting

To ensure smooth exports, consider the following tips:
- Clean Data: Ensure your data is free from errors or hidden characters that might cause issues during export.
- Check Compatibility: Verify the export format is compatible with the software or platform where you intend to use it.
- Version Control: Keep track of different versions of your exported files, especially when sharing with others.
In conclusion, exporting data from Excel opens up numerous possibilities for data sharing, integration, and presentation. By mastering different export methods, you can ensure your data is always accessible in the most suitable format for your needs. Remember to choose the right format based on the recipient's capabilities and your presentation goals. Whether it's for collaboration, further analysis, or presentation, effective data exporting from Excel can significantly streamline your workflow and enhance communication.
What is the difference between CSV and Excel files?

+
CSV files store data as plain text, with comma-separated values. They are not capable of storing complex formatting or formulas. Excel files (.xlsx or .xls) can hold formatting, charts, and macros, making them more versatile for data manipulation.
Can I export multiple sheets from Excel at once?

+
Yes, when exporting to PDF or HTML, you can choose to export multiple sheets at once. For other formats, you might need to do it sheet by sheet or use VBA scripts for automation.
How do I keep my formulas when exporting to another format?

+
Exporting to another format often does not preserve formulas. To keep your formulas, you can copy and paste them as formulas into a new Excel workbook or share your original file directly.