Export PDF from Excel: Easy Guide

Ever faced the daunting task of converting your meticulously detailed Excel spreadsheet into a PDF document, only to find the process confusing or the results less than satisfactory? Worry not, because in this comprehensive guide, we'll walk you through how to export PDF from Excel effortlessly. Whether you're managing a project, sharing financial reports, or just organizing your life's worth of data, knowing how to convert your Excel files to PDFs can significantly streamline your workflow.
Why Choose PDF?

Before diving into the process, let’s quickly explore why you might want to convert your Excel document to PDF:
- Preserve Formatting: PDFs ensure that your document looks exactly as you intend it to, with fixed layouts and graphics.
- Secure Document: PDFs can be password-protected, making them an excellent choice for sensitive information.
- Universal Compatibility: PDF files are widely supported across different platforms and devices.
- Ease of Sharing: Unlike Excel, PDF files are much smaller in size and are less likely to cause formatting issues when shared via email or printed.
Let’s now delve into the step-by-step guide on how to make this conversion seamless.
Step-by-Step Guide to Export PDF from Excel

Here’s how you can effortlessly convert your Excel spreadsheet to a PDF format:
1. Open Your Excel File

Open the Excel document you wish to convert. Ensure all necessary modifications are made before proceeding with the export.
2. Choose ‘Save As’

Navigate to the ‘File’ menu in the top left corner, click on ‘Save As’, or press F12 for a quicker access.
3. Select PDF as File Type

- From the ‘Save As’ dialog, choose ‘PDF (*.pdf)’ from the drop-down menu under ‘Save as type’.
- Select a destination to save your PDF file.
4. Adjust PDF Settings
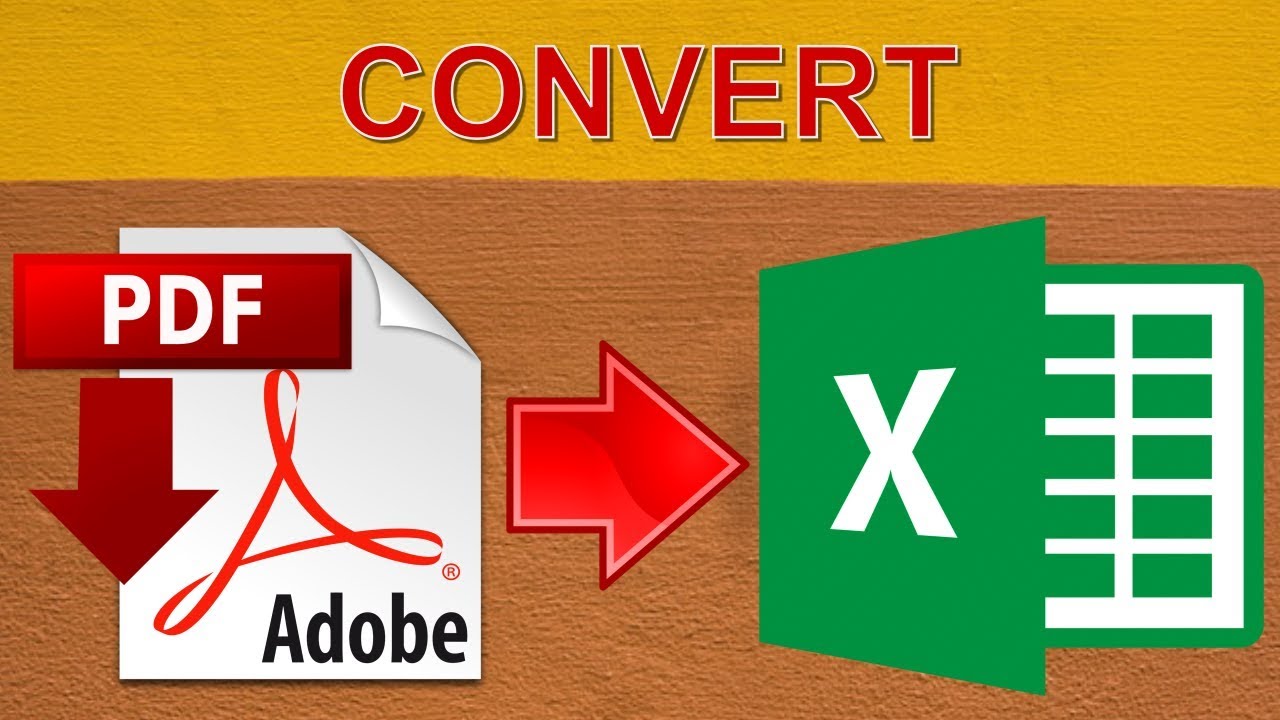
Click on ‘Options’ to configure:
- The range of worksheets or areas you want to include in the PDF.
- The level of interactivity, which can be useful if you wish to include or exclude Excel-specific features like comments or form controls.
5. Save the PDF

Hit ‘OK’ on the options dialog if you’ve made changes, then press ‘Save’. Your Excel document will now be converted into a PDF.
📝 Note: If your document includes VBA macros or custom Excel functionalities, you might lose these in the PDF conversion. Ensure all critical data is captured or consider alternative methods like using Adobe Acrobat for more control.
Using Macros to Export PDF

For those with coding chops or a knack for automating repetitive tasks, using VBA (Visual Basic for Applications) can streamline the process even further. Here’s a basic example of how you might automate PDF exports:
Sub ExportPDF()
Dim ws As Worksheet
Set ws = ActiveSheet
ws.ExportAsFixedFormat Type:=xlTypePDF, Filename:=“YourFile.pdf”
End Sub
This macro can be assigned to a button or executed from the macro window, automating the export for frequent use or batch processing.
Alternative Methods
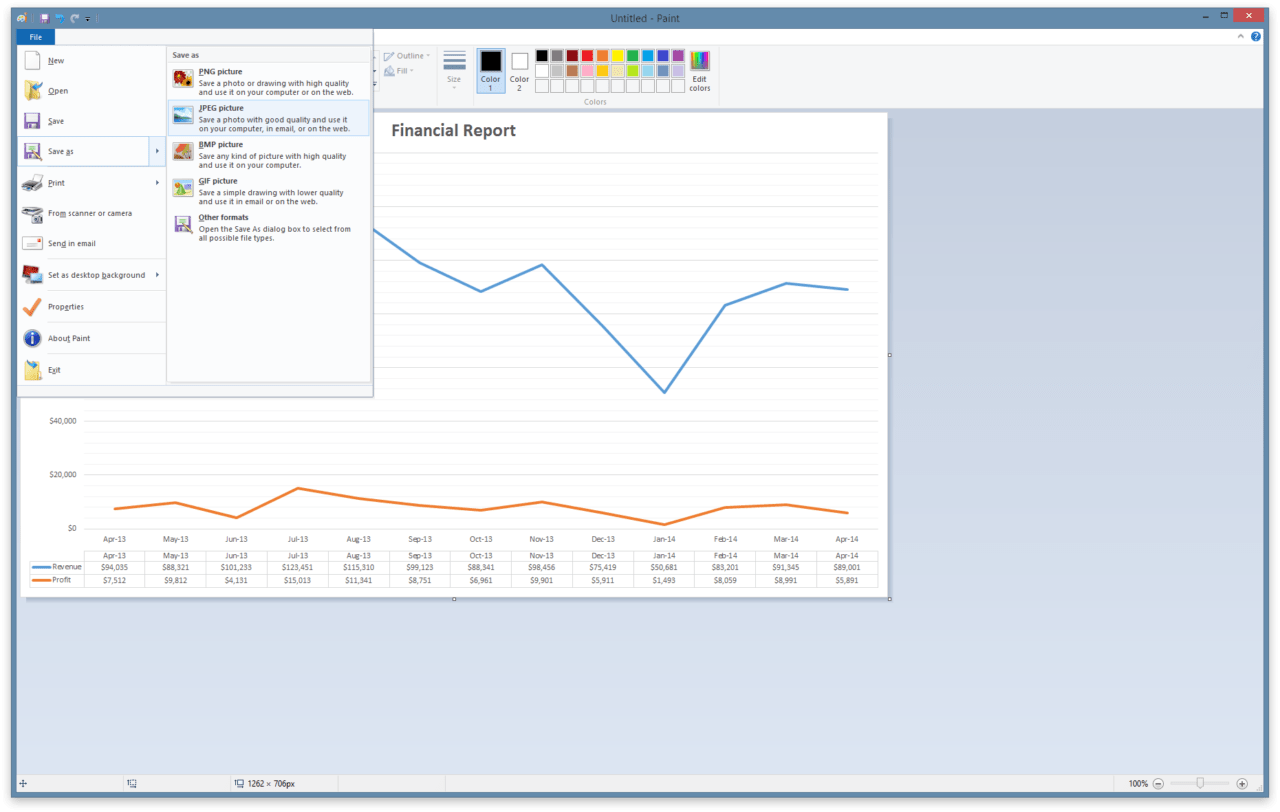
While Excel’s built-in tools offer a straightforward approach:
- Microsoft Print to PDF: Use the ‘Print’ option in Excel, then select ‘Microsoft Print to PDF’ as your printer for a quick, albeit less feature-rich, PDF export.
- Third-Party Software: Tools like Adobe Acrobat, Bullzip PDF, or CutePDF offer more PDF creation and manipulation features, which can be beneficial for specific needs like bookmarks, hyperlinks, or digital signatures.
Optimizing Your PDF Output

To ensure your PDF not only looks good but functions well:
- Check cell padding and margins for readability.
- Verify that fonts and graphics translate correctly.
- Consider using page breaks in Excel to control where PDF pages start and end.
Here’s a small table to outline what to watch out for:
| Excel Feature | Consideration for PDF Export |
|---|---|
| Merged Cells | May misalign in PDF if not properly configured. |
| Images | Check for quality degradation and ensure they are not watermarked. |
| Formulas | PDFs do not compute, so ensure values are calculated before export. |
| VBA/Macros | May not be preserved; consider alternative solutions for automation. |

As we wrap up this guide, remember that knowing how to export PDF from Excel can save you time, enhance document security, and ensure that your hard work in Excel is presented exactly as intended. Whether you're using Excel's native capabilities or delving into VBA scripting, the goal remains the same: to produce clean, professional PDFs with ease.
Can I password protect my exported PDF from Excel?

+
Yes, you can use third-party software like Adobe Acrobat to add password protection to your PDF after exporting it from Excel.
Will my hyperlinks in Excel transfer to the PDF?
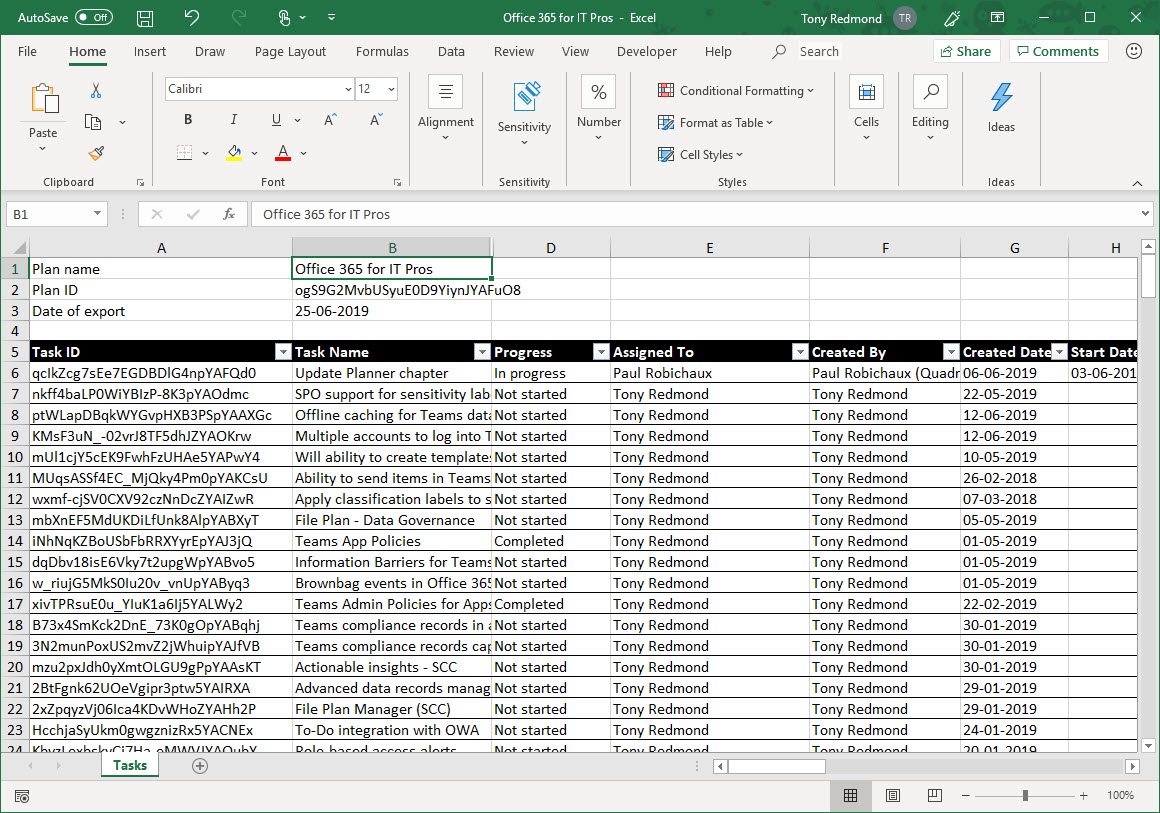
+
Excel allows you to export hyperlinks to PDF, but they should be functioning links within your document before exporting.
What if I need to edit the PDF after export?

+
Use software like Adobe Acrobat or free tools like Foxit Reader to edit your PDF after it’s been exported. Some formatting changes might be necessary as PDFs are not as editable as Excel files.
How do I ensure my PDF doesn’t look cluttered?

+
Use Excel’s design features like cell padding, page setup options, and ensure cells are formatted for clarity before exporting.