Export Single Excel Sheet Quickly and Easily

Exporting data from an Excel workbook to a single sheet can be an essential task for anyone dealing with data analysis, reporting, or collaboration. Whether you're consolidating reports, preparing for a presentation, or simply organizing your data for sharing, knowing how to quickly export one sheet can save time and enhance productivity. This detailed guide will walk you through various methods to export single Excel sheet quickly and easily, addressing different needs and scenarios.
Why Exporting a Single Sheet is Useful

Before diving into the how-to, understanding the benefits of exporting a single Excel sheet can help contextualize its importance:
- Data Isolation: Exporting just one sheet allows you to focus on specific data sets, reducing confusion or errors from irrelevant data.
- Presentation Purposes: When preparing for meetings or presentations, you might only need certain data which can be shared without exposing the entire workbook.
- Collaboration: Sharing one sheet can prevent collaborators from accessing or modifying data not related to their task, maintaining data integrity.
Methods to Export a Single Excel Sheet

1. Manual Copy-Paste

The simplest method, especially for small datasets, involves manual copying and pasting:
- Open the Excel workbook containing the sheet you want to export.
- Select all data in the desired sheet by pressing Ctrl + A or using the mouse to click and drag over all cells.
- Right-click on the selected data, choose Copy or use Ctrl + C.
- Open a new Excel file or an existing one where you want to paste the data.
- Click on the cell where you want to start pasting, then right-click and select Paste or use Ctrl + V.
📌 Note: This method preserves formatting and formulas, but for larger datasets, it might be less efficient due to potential performance lag.
2. Using Excel’s Move or Copy Feature

Excel provides a built-in feature to move or copy sheets within or between workbooks:
- Open the Excel file with the sheet to export.
- Right-click on the sheet tab you want to export.
- Select Move or Copy…
- In the dialog box, choose the destination workbook under “To book.” You can select a new workbook or an existing one.
- Check the “Create a copy” box if you want to keep the original.
- Click OK.
🔍 Note: This method is quick and efficient for copying sheets, but be aware that it will copy all data including hidden columns, rows, or pages, which might not be desired in all cases.
3. Export via CSV

For compatibility with different programs or if you’re dealing with large datasets, exporting as a CSV can be beneficial:
- Select the sheet by clicking on its tab.
- Go to File > Save As or File > Export > Change File Type.
- Choose CSV (Comma delimited) as the file type.
- Name the file and choose where to save it.
- Open this CSV file in a new Excel workbook to ensure only the desired sheet’s data is there.
| Method | Speed | Formatting Preservation | Use When |
|---|---|---|---|
| Manual Copy-Paste | Medium | Yes | Small datasets, frequent formatting needed |
| Move or Copy | Fast | Yes | Internal collaboration, keeping original intact |
| CSV Export | Very Fast | No | External sharing, large datasets |

4. Using VBA Macros

For more advanced users, using VBA (Visual Basic for Applications) can automate the process of exporting sheets:
- Press Alt + F11 to open the VBA editor.
- Insert a new module.
- Write or paste the following code:
Sub ExportSheet() Dim ws As Worksheet Set ws = ThisWorkbook.Sheets("YourSheetName") ws.Copy ActiveWorkbook.SaveAs Filename:="C:\Your\Path\Here\ExportedSheet.xls", FileFormat:=xlWorkbookNormal ActiveWorkbook.Close False End Sub - Close the VBA editor and run the macro by pressing Alt + F8, selecting “ExportSheet,” and clicking Run.
💡 Note: This VBA method provides a high degree of customization but requires basic programming knowledge. Ensure your macro security settings allow running macros.
5. Power Query for Selective Export

If you need to export data with transformations or based on specific criteria:
- Load your data into Power Query from Excel by selecting Data > Get Data > From Other Sources > From Excel Workbook.
- Navigate to the sheet you want to export in the Power Query editor.
- Apply transformations or filters as needed.
- Load the transformed data into a new workbook by selecting Close & Load.
Final Thoughts

Exporting a single Excel sheet can streamline your workflow, ensuring only relevant data is shared or presented. Each method described has its own advantages, tailored to different needs from simple, quick exports for small datasets to more complex scenarios involving data manipulation or automation. By understanding these methods, you’re now equipped to handle various situations with ease, enhancing both productivity and data management. Whether it’s for presentations, collaboration, or data consolidation, knowing how to efficiently export one Excel sheet will undoubtedly become a valuable skill in your toolkit.
Can I export multiple sheets at once?

+
Yes, while the focus here was on exporting a single sheet, you can indeed export multiple sheets using VBA macros or by manually copying each sheet one by one into a new workbook or exporting them as separate CSV files.
How do I keep formulas when exporting?

+
Formulas are preserved when you use the Move or Copy method or by manually copying and pasting. However, when exporting to CSV, Excel will export the values of formulas, not the formulas themselves.
What’s the best method for large datasets?
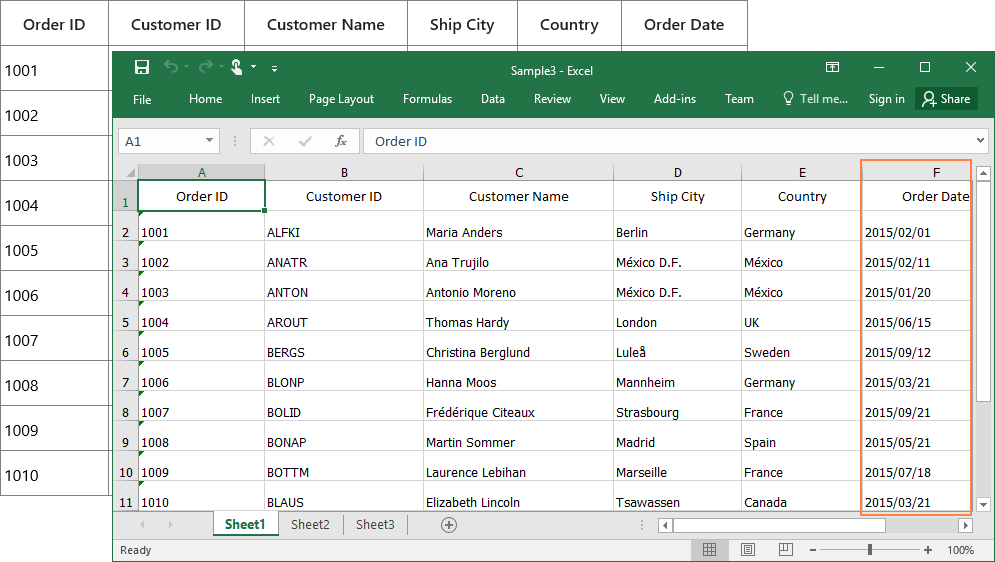
+
For large datasets, exporting as CSV is the fastest, but if formatting or formulas need to be maintained, use the Move or Copy feature or VBA macros tailored for efficiency.