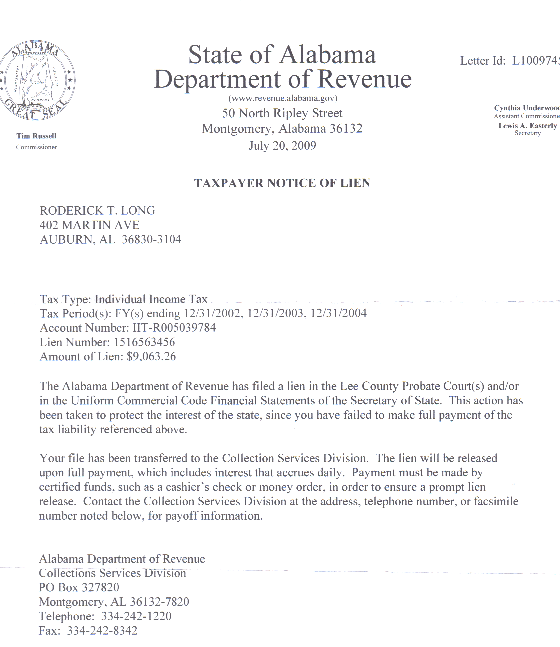Export Excel Sheet to Another: Simple Guide

The Excel Export Game Changer

Every so often, we find ourselves juggling multiple Excel spreadsheets, and the task of exporting data from one sheet to another can feel like moving mountains. But fear not, for this simple guide will equip you with the knowledge to transfer data like a pro. Whether you’re an accountant, a data analyst, or simply managing your personal finances, Excel export mastery is an invaluable skill.
Why Bother with Exporting Data?

Before we dive into the steps, it’s worth considering why exporting data is not just a convenience but a necessity:
- Data Consolidation: Often, data is scattered across multiple sheets. Exporting allows for consolidation, making data management far more efficient.
- Collaboration: Sharing specific data sets with team members without sending the entire workbook.
- Data Analysis: Preparing data for analysis in another format or tool.
- Backup: Creating a backup of critical data without moving the whole file.
Steps to Export Data from Excel Sheet to Another

1. Identify Your Source and Destination

Start by identifying which Excel sheet (or workbook) holds the data you need to export and which one will be the recipient.
2. Select the Data Range
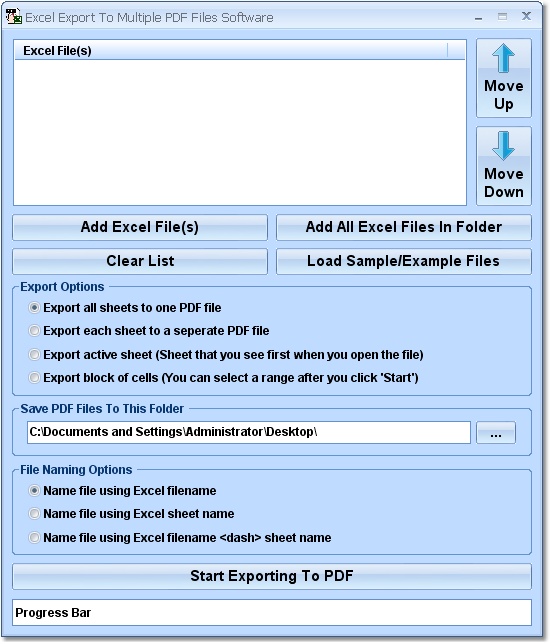
Here’s how to select your data:
- Click on the cell at the top left corner of your data range.
- Hold down the Shift key and click on the cell at the bottom right of your data range to select everything in between.
3. Copy the Selected Data

Once selected, you can either right-click and select Copy or use the shortcut Ctrl + C.
4. Open the Destination Sheet

Navigate to the Excel workbook or sheet where you want to transfer the data.
5. Paste the Data

Right-click on the cell where you want to paste the data, and choose Paste, or use Ctrl + V.
💡 Note: Depending on your requirement, you might choose to paste as values, formats, comments, or more.
6. Adjusting Imported Data

Sometimes, data doesn’t transfer exactly as you expect. Here are some adjustments you might need:
- Formatting: If you pasted the data with formats, you might need to realign the cells or adjust the font styles.
- Formulas: Excel tries to maintain relative references, but you might need to update formulas manually if they’re broken.
- Hyperlinks: If the data includes hyperlinks, ensure they work as intended.
7. Saving Your Work

After making necessary adjustments, ensure you save both the source and destination workbooks.
Tips for Efficient Excel Export

- Name Your Data Ranges: Naming your data ranges can make selecting and exporting easier and more efficient.
- Use Excel Macros: If you’re exporting data regularly, consider recording a macro to automate the process.
- Paste Special: Utilize the paste special option for more control over what gets transferred (values, formats, etc.).
Wrapping Up

Exporting data between Excel sheets might seem like a small task, but when mastered, it can significantly improve your data handling efficiency. Remember, the process isn’t just about copying and pasting; it’s about understanding the nuances of your data, maintaining data integrity, and ensuring that the exported information serves your intended purpose. With practice, this routine task will become second nature, allowing you to move seamlessly from data to action, ultimately transforming your workflow into a seamless chain of efficiency.
What if I accidentally overwrite data in the destination sheet?

+
Use the undo feature (Ctrl + Z) to reverse your last action. Also, consider pasting into a blank area or a new sheet first to avoid accidental overwriting.
Can I export data from Excel to other formats?

+
Yes, Excel supports exporting to numerous formats like CSV, PDF, TXT, and more. You can find these options under “File” > “Save As.”
How do I deal with errors when exporting formulas?
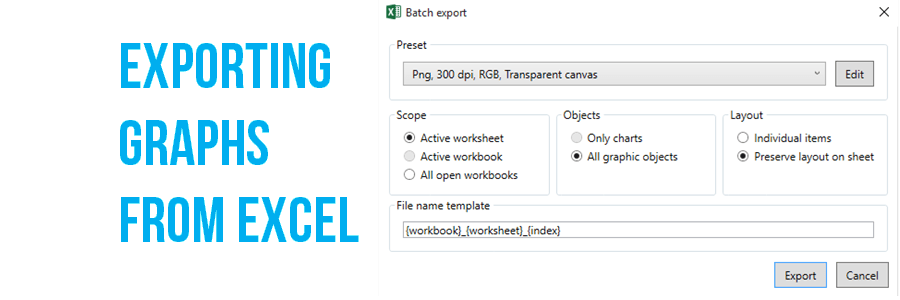
+
Check for references to external workbooks or sheets that might not be present in your destination workbook. Update formulas or choose to paste as values if not needed.