Export Google Sheets to Excel: A Simple Guide

Welcome to our guide on how to export Google Sheets data to Microsoft Excel. Whether you're working remotely, collaborating with clients, or managing data across different platforms, the ability to transfer your spreadsheets from Google Sheets to Excel is essential. Here's a detailed, step-by-step walkthrough on performing this conversion seamlessly.
Why Convert Google Sheets to Excel?

Before we dive into the process, let’s consider why someone might need to export Google Sheets to Excel:
- Compatibility: Excel is still a standard tool in many workplaces that might not support or use Google Sheets.
- Advanced Features: Excel offers advanced data analysis tools which might be necessary for certain projects.
- Offline Use: Excel files can be easily worked on without an internet connection, unlike Google Sheets.
Exporting Google Sheets to Excel - Step by Step

Here is how you can export your Google Sheets to Excel format:
1. Opening Google Sheets

Log into your Google account, navigate to Google Drive, and open the Google Sheets file you wish to export.
2. Selecting the Correct File

Ensure you are working with the right Google Sheets document. If there are multiple sheets, consider which ones you need to convert.

3. Accessing the File Menu

Click on the “File” option in the top menu of Google Sheets.
4. Choosing the Download Option

Under the “File” menu, hover over “Download” and click on “Microsoft Excel (.xlsx)”.
5. Export and Save the File

Your browser will prompt you to either download the file or open it in Excel if Excel is installed. Save the file where you can easily find it.
👉 Note: The export includes all sheets, data validations, and formatting in your Google Sheets document.
Common Pitfalls to Avoid

While the process is straightforward, here are some common issues to watch out for:
- Formatting Issues: Some Excel features like conditional formatting might not translate perfectly from Google Sheets.
- Data Validation: Certain data validation rules might not convert accurately, requiring manual adjustments.
- File Size: Large spreadsheets with heavy formatting or numerous sheets might not export efficiently.
Alternative Methods for Exporting
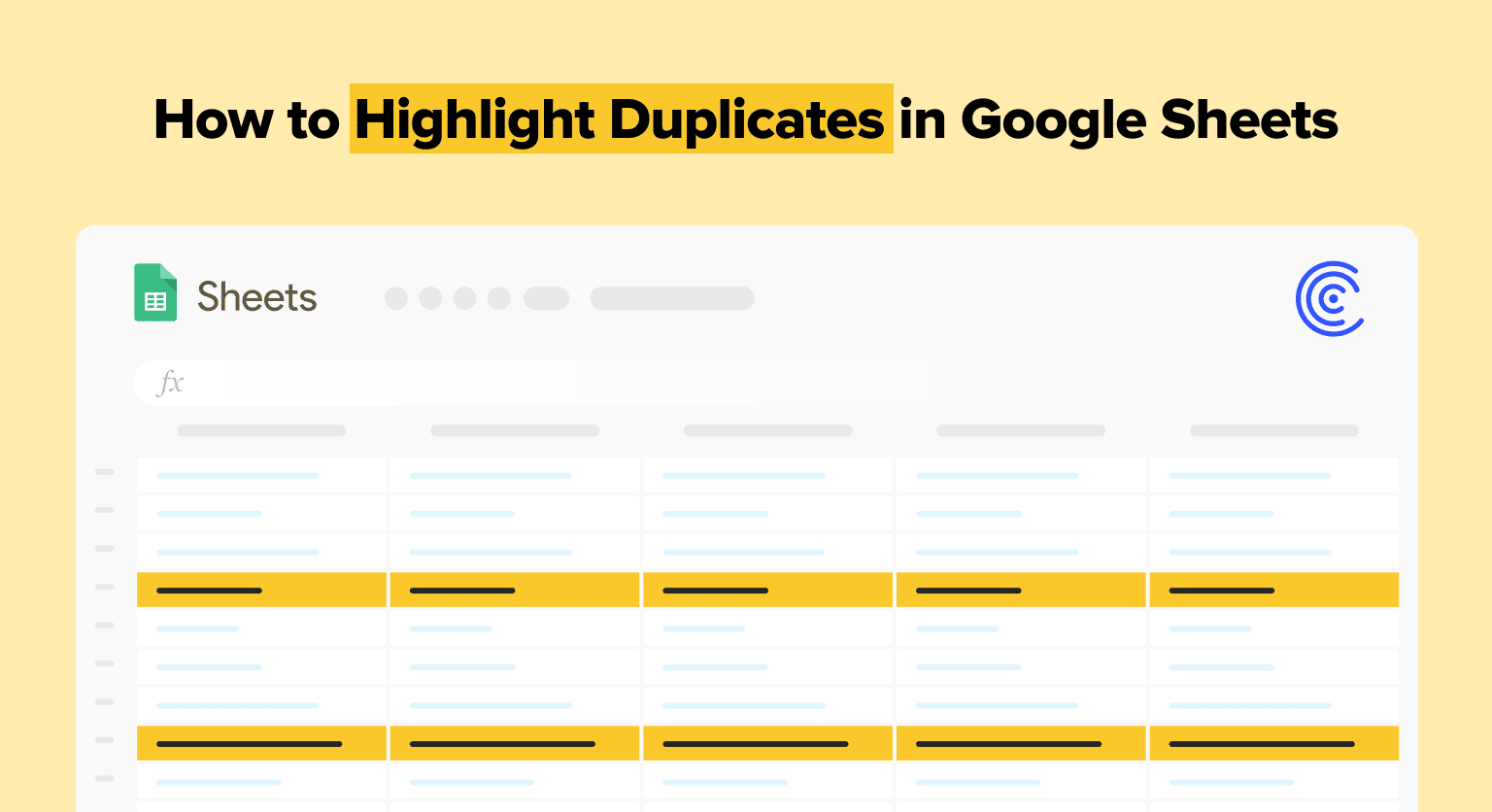
Besides the direct download method, there are other ways to move data from Google Sheets to Excel:
- Using Google Drive: Right-click on the file in Google Drive, choose “Download,” and select Microsoft Excel (.xlsx).
- Third-Party Apps: Tools like Zapier or Microsoft Power Automate can automate the process of exporting data from Google Sheets to Excel.
After Exporting: Working with Excel Files

After exporting to Excel, you might need to:
- Fix Data Validations: Check if any data validation rules need manual adjustments.
- Update Formatting: Verify and adjust the formatting to ensure it looks as expected.
📝 Note: For sensitive data, consider security measures like password protection when exporting files.
By following these steps and being aware of potential issues, you can smoothly transition your data from Google Sheets to Excel, ensuring your data remains intact and usable across different platforms.
Can I export only a specific sheet from Google Sheets?

+
Currently, Google Sheets doesn’t offer an option to export a single sheet. You’ll need to duplicate the sheet, remove unwanted sheets, and then export the file containing the one sheet you need.
Does Excel support all Google Sheets features?

+
While most features are supported, some advanced functions or specific Google Sheets features like certain add-ons might not translate directly to Excel.
Will exporting to Excel preserve comments and notes?

+
Yes, comments and notes should transfer over during the export process, though formatting and placement might differ.