5 Ways to Export GMID Results to Excel Easily

Understanding GMID and Its Importance

GMID, which stands for Global Marketing Information Database, is a treasure trove for marketers, researchers, and businesses that are keen on tapping into worldwide market insights. It provides a wealth of data, including demographics, consumer lifestyles, market sizes, and trends across different countries and regions. This enables companies to make informed strategic decisions based on real-world information, ensuring their marketing strategies are as effective as possible.
Why Export GMID Results?

Exporting GMID results to Microsoft Excel offers numerous advantages:
- Data Manipulation: Excel allows for complex data manipulation, which can be far more detailed and customized than what GMID’s built-in reporting tools offer.
- Integration: You can integrate GMID data with other sources of information you might have in Excel, providing a more comprehensive view of market trends.
- Reporting: Excel’s robust reporting features make it easier to present and analyze the data in custom formats, charts, and graphs.
1. Manual Copy and Paste
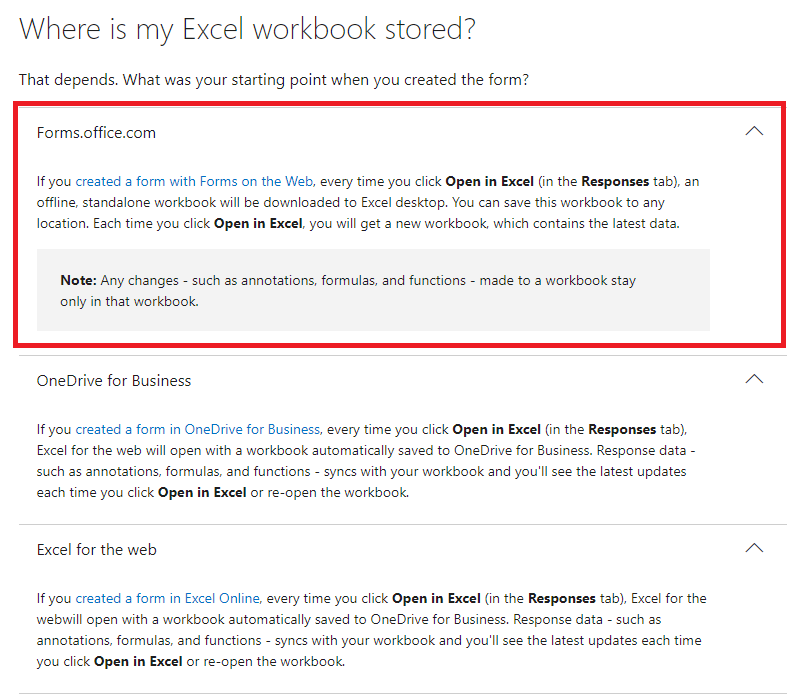
This is the simplest method to export GMID results:
- Navigate to the GMID report you wish to export.
- Highlight the data you need.
- Right-click and select ‘Copy’ or use Ctrl + C.
- Open Excel and paste the data into a new spreadsheet (Right-click or Ctrl + V).
✍️ Note: While this method is straightforward, it’s time-consuming and prone to errors if you’re dealing with large datasets.
2. Using GMID’s Export Feature

GMID itself offers an export functionality:
- Go to your report in GMID.
- Look for the ‘Export’ or ‘Download’ option, typically found in the toolbar or at the bottom of the page.
- Choose Excel as the file format to export your report.
3. Using Power Query to Import Data

Power Query is a powerful tool in Excel for external data integration:
- In Excel, go to the ‘Data’ tab and select ‘Get Data’ > ‘From Other Sources’ > ‘From Web’.
- Enter the URL of the GMID report.
- Log in to GMID if prompted, then select the data you wish to import.
- Configure any additional settings like column names, and then load the data into Excel.
🔍 Note: Power Query offers a dynamic way to refresh data, which can be incredibly useful for keeping your analysis up to date.
4. API Integration with Excel

Some advanced users might leverage GMID’s API for data extraction:
- Set up the GMID API as per your account privileges.
- Write VBA code or use a third-party API tool to extract data from GMID.
- Then, import this data into Excel using scripts or direct API calls.
5. Automating with Python

For those comfortable with coding:
- Install the necessary Python libraries like BeautifulSoup for web scraping or requests for API calls.
- Write a script to fetch data from GMID either through web scraping or API interaction.
- Use pandas to manipulate the data and then export it to an Excel file using libraries like openpyxl or xlsxwriter.
In conclusion, exporting GMID results to Excel can significantly enhance your ability to analyze market trends, integrate data from multiple sources, and create detailed reports. Whether you choose a simple copy-paste method, leverage GMID's own export options, or go the advanced route with Python and APIs, the key is to match your method with your technical comfort level and the complexity of the data you're working with. Remember, the right approach ensures that you can harness the full power of GMID to inform and drive your strategic marketing decisions.
What is the easiest way to export GMID results to Excel?

+
The easiest way is often using GMID’s own export feature, which allows you to download the report directly in Excel format.
Is there any advantage to using Python for exporting GMID results?

+
Yes, Python scripts can automate the process, making it ideal for repetitive tasks or handling large datasets. You can also customize the data extraction to meet specific needs.
Can I refresh GMID data in Excel automatically?

+
With tools like Power Query, you can set up queries to refresh data automatically, ensuring your Excel reports are always up to date with the latest from GMID.