Excel to Text: Easy Export Guide

Are you struggling to find an effective way to convert your data from Excel to a simple text format? Converting Excel spreadsheets into text files is a common task for many data analysts, researchers, and professionals who often need to share or process data in plain text for various purposes such as data migration, integration with legacy systems, or to ensure compatibility with different software environments. This guide will walk you through the process, providing you with a straightforward approach to ensure your data is seamlessly transformed into a more universally readable format.
Why Convert Excel to Text?

Excel is a powerful tool for organizing and analyzing data, but not all systems or software can read Excel files (.xls, .xlsx). Here are a few reasons why you might want to convert Excel to text:
- Data Portability: Text files are readable by virtually any software or system, facilitating easy data exchange.
- Legacy System Integration: Older systems often require data to be in plain text format to function correctly.
- Consistency: Converting to text helps ensure consistency in data presentation when sharing with colleagues or clients who might not have Excel.
- Automation: Text files are easier to manipulate through scripts or batch processing tools for automation purposes.
Methods to Convert Excel to Text

There are several ways to export data from Excel to text format, each suited to different needs:
Using Excel’s Built-in Export Feature

Here’s how you can use Excel’s built-in functionality to export your data:
- Open your Excel workbook.
- Select the range or sheet you want to convert.
- Go to File > Save As.
- In the ‘Save As’ dialog, choose the location where you want to save the file.
- From the ‘Save as type’ dropdown, select ‘Text (Tab delimited) (.txt)’ or ‘CSV (Comma delimited) (.csv)’.
- Tab delimited is ideal for keeping columns separated.
- CSV (Comma Separated Values) is useful when you need to maintain row and column structure.
- Click ‘Save’. You’ll see a warning about potential data loss or limitation in format; click ‘OK’ to proceed.
⚠️ Note: Certain features like formatting, formulas, and some Excel-specific functionalities will not be preserved in the text file.
Using Excel VBA to Export to Text

If you require more control over the export process, you can use Visual Basic for Applications (VBA) to automate the export:
Sub ExportToText() Dim ws As Worksheet Dim lastRow As Long, lastColumn As Long Dim rng As Range Dim filePath As StringSet ws = ThisWorkbook.Sheets("Sheet1") ' Change to your sheet name lastRow = ws.Cells(ws.Rows.Count, "A").End(xlUp).Row lastColumn = ws.Cells(1, ws.Columns.Count).End(xlToLeft).Column Set rng = ws.Range(ws.Cells(1, 1), ws.Cells(lastRow, lastColumn)) filePath = Application.GetSaveAsFilename("output.txt", "Text Files (*.txt), *.txt") If filePath <> "False" Then rng.Copy With Workbooks.Add .Sheets(1).Paste .SaveAs Filename:=filePath, FileFormat:=xlText, CreateBackup:=False .Close False End With End If
End Sub
💡 Note: This script creates a new workbook, copies your selected data, and saves it as a text file. Adjust the "Sheet1" part if your data is on a different sheet.
Third-Party Tools and Online Services

Another option is to use third-party software or online tools which can offer more features or convenience:
- Software Solutions: Programs like Power Query, SQL, or Python libraries can handle complex transformations and exports.
- Online Services: Websites that allow you to upload your Excel file and download the text version, often with customization options.
Formatting and Data Integrity Considerations

When converting from Excel to text, you must consider:
- Data Truncation: Long numbers or strings might be truncated in some text file formats.
- Delimiter Conflicts: Ensure your data does not contain the delimiter you use (comma, tab, etc.) to avoid data merging or splitting incorrectly.
- Encoding: Be aware of the character encoding (UTF-8, UTF-16, etc.) to prevent special character issues.
| Format | Pros | Cons |
|---|---|---|
| CSV |
|
|
| Tab Delimited |
|
|
| Fixed Width |
|
|

Post-Conversion Checks

Once you’ve converted your data, it’s crucial to:
- Open the text file to ensure the data has been exported correctly.
- Check for any formatting issues or missing data.
- Verify that special characters or foreign languages are displayed correctly.
🚦 Note: Always backup your original Excel file before any major data transformation.
Converting Excel files to text format offers numerous benefits for data sharing, compatibility, and automation. Whether you choose the simple built-in features of Excel, leverage the power of VBA scripting, or rely on third-party tools, the key is to select the method that best fits your workflow while maintaining data integrity. With these tools and methods at your disposal, you can now seamlessly bridge the gap between Excel's rich data environment and the simplicity of text files, enabling you to share and utilize your data in virtually any system or environment with ease.
Can I convert an entire Excel workbook to multiple text files?
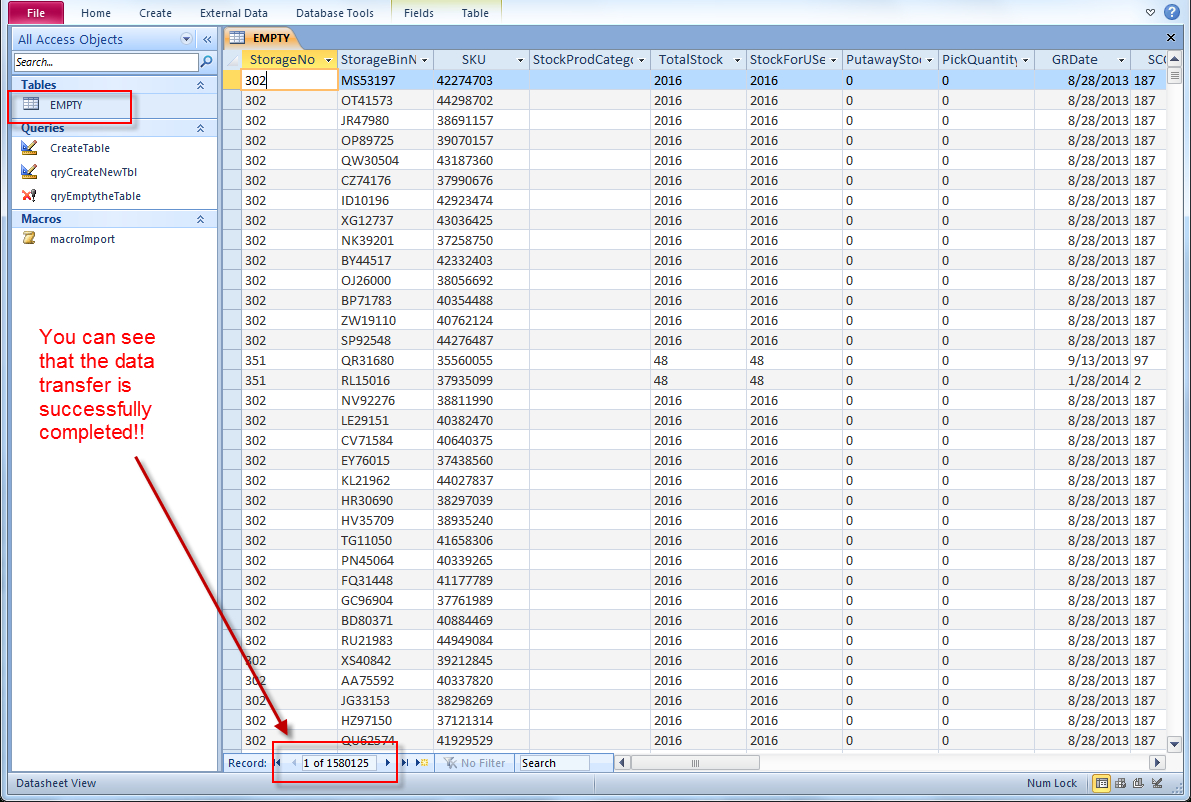
+
Yes, you can use VBA or third-party software to automate the process of converting each worksheet to a separate text file.
Will my Excel formulas be preserved in the text file?

+
No, formulas are not supported in text files. Only the values they compute will be exported.
What should I do if my text file looks messy or the data is not aligned properly?

+
This often happens due to incorrect delimiter choices or formatting issues in Excel. Adjust the delimiter or formatting and re-export the file.


