Export HTML Data to Excel: Quick and Simple Guide
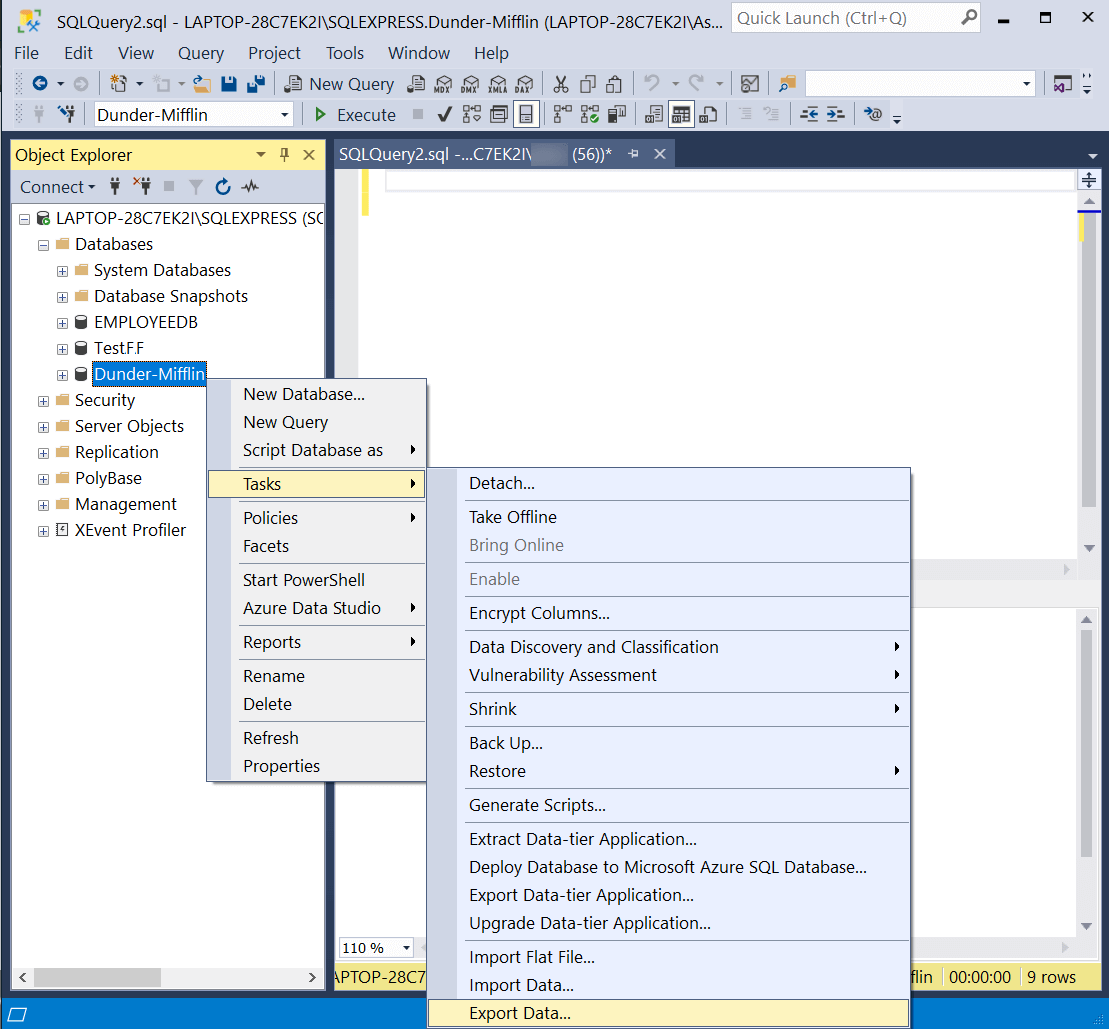
Converting HTML data into an Excel format is a common need for those who work with web-based applications but require the analytical capabilities of spreadsheet software like Microsoft Excel. This guide will walk you through the process of exporting HTML data into Excel, making data management both quick and straightforward.
Understanding HTML to Excel Export

HTML, or HyperText Markup Language, is the standard markup language used to create web pages. However, data within HTML tables might not always be easily accessible or analyzable in its web format. Excel, on the other hand, offers robust features for data manipulation, analysis, and visualization, making it the preferred tool for many professionals. Here’s how you can convert your HTML data into a usable Excel file:
Method 1: Using Excel’s Web Query

Excel itself can fetch and convert web data into a spreadsheet through its “Web Query” feature. Here’s how to do it:
- Open Excel.
- Navigate to Data > Get & Transform Data > From Web.
- Enter the URL where your HTML table resides.
- Select the table you wish to import, and Excel will load the data into a worksheet.
🔹 Note: This method might not work perfectly if the web page uses complex scripts or if tables are dynamically loaded.
Method 2: Copy-Paste from Browser

For smaller datasets or simple HTML structures:
- Open the web page containing your HTML table.
- Select the table manually.
- Right-click and choose Copy or use Ctrl+C (or Cmd+C on Mac).
- Open Excel and paste the data (Ctrl+V or Cmd+V).
Method 3: JavaScript Export

If you’re familiar with coding, you can use JavaScript to programmatically convert HTML tables to CSV or Excel:
<script>
function exportTableToExcel(tableID, filename = ''){
var downloadLink;
var dataType = 'application/vnd.ms-excel';
var tableSelect = document.getElementById(tableID);
var tableHTML = tableSelect.outerHTML.replace(/ /g, '%20');
// Specify file name
filename = filename?filename+'.xls':'excel_data.xls';
// Create download link element
downloadLink = document.createElement("a");
document.body.appendChild(downloadLink);
if(navigator.msSaveOrOpenBlob){
var blob = new Blob(['\ufeff', tableHTML], {
type: dataType
});
navigator.msSaveOrOpenBlob(blob, filename);
}else{
// Create a link to the file
downloadLink.href = 'data:' + dataType + ', ' + tableHTML;
downloadLink.download = filename;
// Trigger the download
downloadLink.click();
}
}
</script>
- Include this script in your HTML page.
- Call the function exportTableToExcel with the ID of your HTML table and optionally the filename.
🛠️ Note: The Excel file generated via this method is a quasi-Excel file. While it opens in Excel, some formatting might be lost.
Method 4: Using Online Tools

There are several online tools that convert HTML tables to Excel:
- Copy your HTML table.
- Go to an online HTML to Excel converter.
- Paste the HTML code, choose the format, and download the file.
Method 5: Server-Side Conversion

If you control the server, you can automate the HTML to Excel conversion:
- Use libraries like PHPExcel or ExcelJS to parse HTML tables and create Excel files dynamically.
- Your server script can fetch HTML, parse it, and provide a download link for the generated Excel file.
Key Takeaways and Best Practices

When exporting HTML data to Excel:
- Ensure Compatibility: Not all HTML tables will translate perfectly to Excel; consider simplifying your table structure for better conversion results.
- Data Integrity: Always verify that the exported data matches the original data to prevent any data loss or errors.
- File Size: Large datasets might require more sophisticated methods or tools to avoid browser and Excel limitations.
To recap, exporting HTML data to Excel can be done through several methods, each with its own use cases. Whether you prefer a manual process or an automated solution, understanding these methods will enhance your ability to manage and analyze data efficiently. While the manual copy-paste method is quickest for small data, web queries and JavaScript solutions offer more flexibility for dynamic or large-scale data handling.
What are the limitations of the copy-paste method?
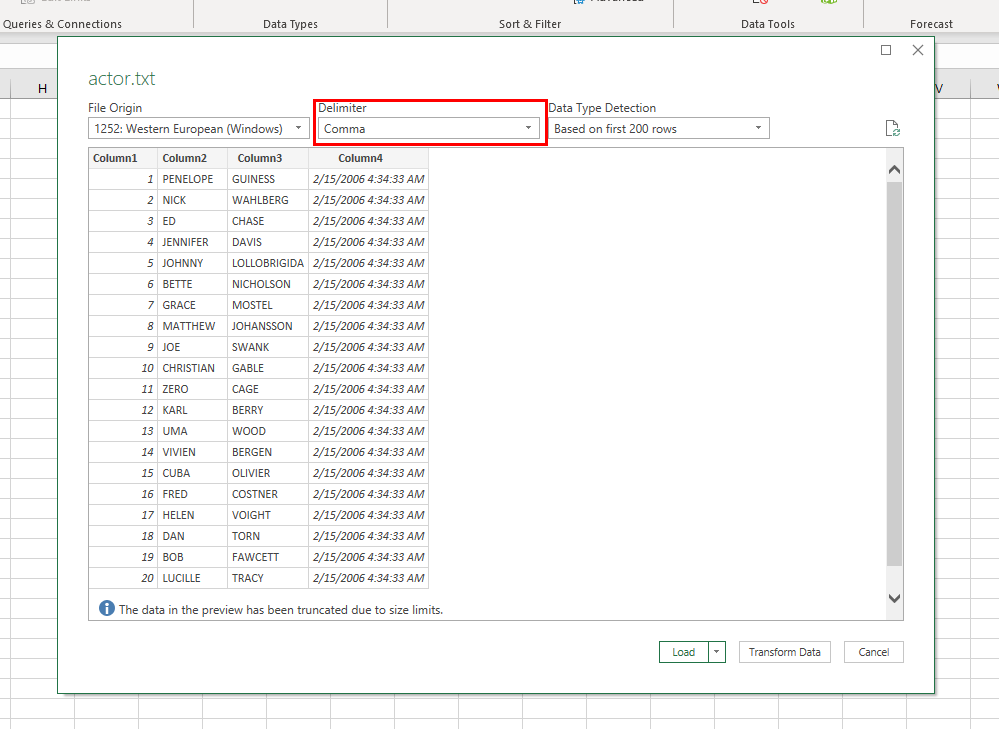
+
The copy-paste method might not preserve complex formatting or might be impractical for large datasets. Additionally, some dynamic web content might not be easily selectable or copyable.
Can I automate HTML to Excel conversion on a website?
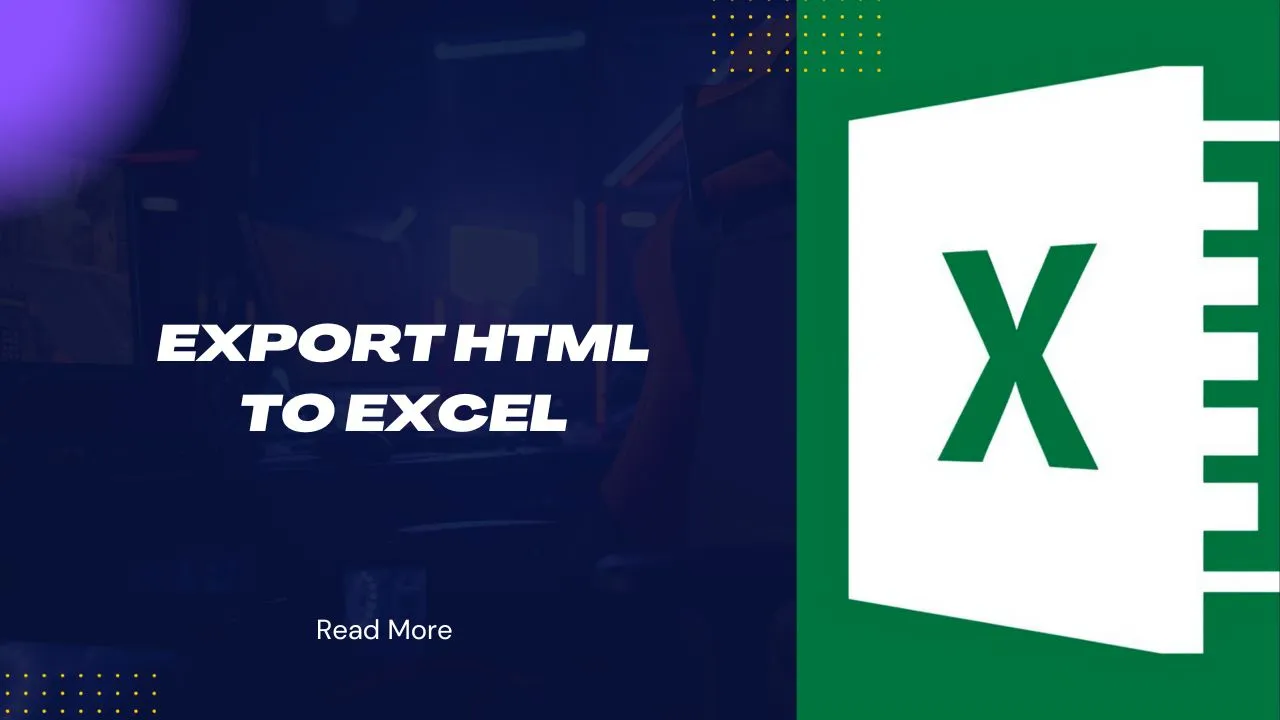
+
Yes, with server-side programming, you can set up scripts to fetch HTML data, convert it to Excel, and provide download links for users or integrate this functionality within your web application.
Why might the Excel file generated through JavaScript not be perfect?

+
JavaScript can create an Excel-like file, but it’s not a native Excel file. Formatting, complex functions, and certain features might not work as intended.