5 Easy Steps to Export Google Sheets Contacts to Excel

Have you ever felt the need to export your contacts from Google Sheets into a more universally accessible format like Microsoft Excel? Whether you're moving to a new CRM, backing up data, or simply prefer the Excel interface, you'll find this task straightforward once you understand the process. Let's walk through the 5 easy steps to export Google Sheets contacts to Excel so you can manage your contacts effortlessly.
Step 1: Prepare Your Google Sheets Contacts
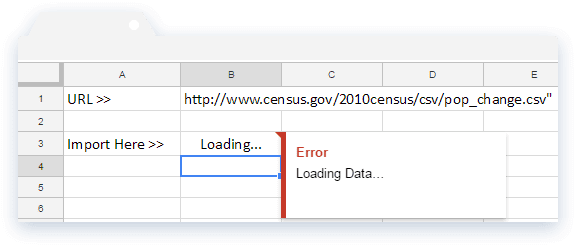
First things first, you’ll want to make sure your contacts in Google Sheets are well-organized and clean:
- Ensure all relevant contact information is included.
- Check for duplicates or errors.
- Consider how you want to format your data to make it easier to work with in Excel.
After you’ve tidied up your spreadsheet:
💡 Note: Google Sheets does not support true “contacts” as you would find in Google Contacts. Here, we assume you have organized your contact information in a Google Sheets document.
Step 2: Open Google Sheets

Navigate to Google Drive and locate your Google Sheets document containing the contacts:
- Click on “Google Drive” from Google’s app menu or go to drive.google.com.
- Search for your contact list spreadsheet or browse through your folders to find it.
Once you’re in the correct Google Sheet:
📌 Note: Remember to select the sheet containing the data you wish to export.
Step 3: Export to Excel Format

Here’s how to export:
- Go to File in the top left corner.
- From the dropdown menu, select Download.
- Choose Microsoft Excel (.xlsx).
Your browser will prompt you to save the file.
Step 4: Open Your Excel File

Once the download is complete:
- Locate the file in your Downloads folder or wherever you saved it.
- Open the file with Microsoft Excel or any other program that can read .xlsx files.
Step 5: Organize and Clean Your Excel Contacts

Now that you have your data in Excel:
- Check for correct formatting. Make sure phone numbers, email addresses, etc., are displayed correctly.
- Remove any extraneous data or columns not needed.
- Reorganize your data for better readability or as per your specific requirements.
Here’s a table to help you understand the comparison between Google Sheets and Excel formats:
| Feature | Google Sheets | Excel |
|---|---|---|
| File Extension | .gsheet | .xlsx |
| Real-time Collaboration | Yes | Limited |
| Local Save | No, cloud-based | Yes, on your computer |
| Formulas and Functions | Extensive but limited in version control | Very extensive |

As you can see, both platforms have their advantages, but Excel's superior formula capabilities and local storage might be more advantageous for certain types of data handling and analysis.
By following these steps, you've now successfully transferred your contacts from Google Sheets to Excel, ready for any further data manipulation or integration into other systems.
Why would I want to export my contacts from Google Sheets to Excel?

+
You might export your contacts to Excel to take advantage of Excel’s advanced features, to work offline, or to integrate your contacts with other software that supports Excel formats.
Can I automate this process?
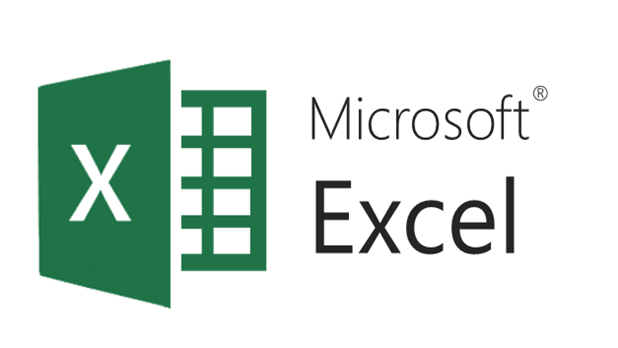
+
Yes, using Google Apps Script or Excel VBA, you can automate the process of exporting data from Google Sheets to Excel, but it requires programming knowledge.
What should I do if my contacts get corrupted during the export?

+
Corruption is rare but can happen. Make sure to back up your Google Sheets document before exporting. If corruption does occur, try exporting again or manually correcting any issues in Excel.
Can I export my Google Contacts instead of Google Sheets?

+
Yes, you can export contacts directly from Google Contacts by selecting them, going to “More,” and choosing “Export.” However, this method provides limited formatting options.