5 Easy Ways to Export a Single Excel Sheet

Excel spreadsheets are a powerful tool for data organization, analysis, and reporting. Sometimes, you might need to extract just a single sheet from an Excel workbook to share with someone else, or for inclusion in another project. Here are five easy ways to export a single Excel sheet, allowing you to manage your data with flexibility and efficiency.
1. Using the Excel File Save As Option

One of the simplest methods for exporting a single sheet involves using Excel’s native Save As feature:
- Open your Excel workbook and click on the sheet you want to export.
- Go to File > Save As.
- In the “Save As” dialog box, choose where you want to save the file, and in the “Save as type” dropdown, select Excel Workbook.
- Before saving, click on “Tools” at the bottom of the dialog and choose “General Options.”
- In the options window, you can tick “Save external Link values” if your sheet references other sheets or workbooks.
- Save the file. This will save only the selected sheet as a new Excel file.
🔔 Note: This method creates a new workbook with just the selected sheet, preserving the formulas but ensuring other sheets in the original workbook are not copied.
2. Copying Sheet to New Workbook

If you want to maintain a link to the original workbook, this method might be ideal:
- Right-click on the sheet tab you wish to export in your source workbook.
- Select Move or Copy.
- From the dropdown, select “(new book)” as the “To book” destination and check “Create a copy.”
- Click OK, and Excel will open a new workbook with your copied sheet.
- Save this new workbook to export your sheet.
3. Using VBA to Export Sheet

Visual Basic for Applications (VBA) can automate the process of exporting a sheet:
Paste the following code into a module in the Visual Basic Editor:
Sub ExportSheetToNewFile()
Dim wb As Workbook, newWb As Workbook
Set wb = ThisWorkbook
Set newWb = Workbooks.Add
wb.Sheets(“YourSheetName”).Copy Before:=newWb.Sheets(1)
With newWb
.SaveAs Filename:=“C:\YourFilePath\YourFileName.xlsx”
.Close
End With
End Sub
- Replace “YourSheetName” with the actual name of the sheet you want to export and adjust the file path as needed.
- Run the macro by clicking on the play button or pressing F5.
4. Exporting via Power Query
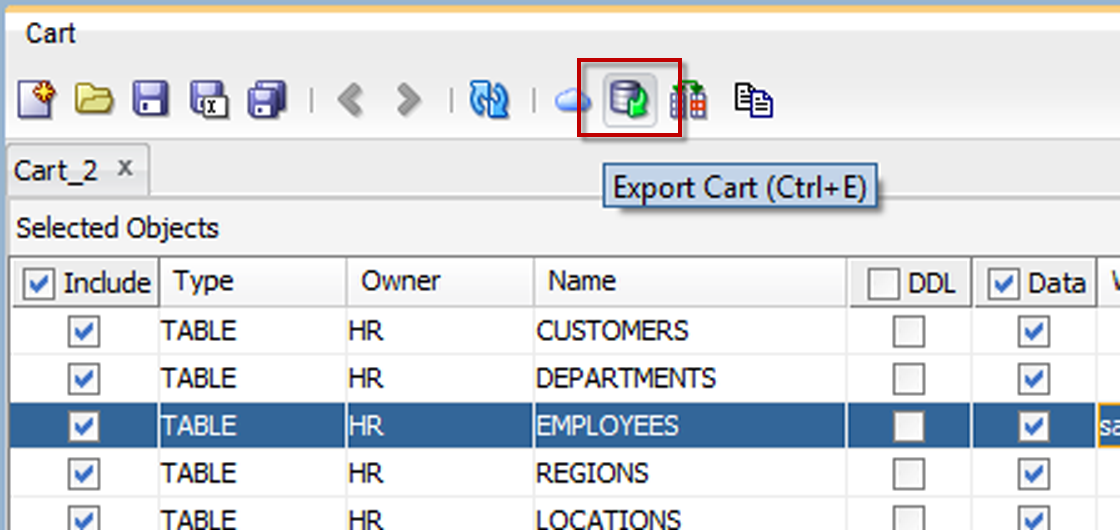
Power Query, part of Excel’s data manipulation tools, can also be used to export a sheet:
- Open your Excel file and navigate to the Data tab, then click “From Table/Range.”
- Select your entire sheet range.
- Create a query by loading data into Power Query Editor.
- Use Power Query to filter, transform, or clean data if necessary.
- Once ready, export the query as a new Excel file or into another Excel sheet by selecting File > Close & Load To and choosing to load into a new worksheet.
💡 Note: Power Query can be more complex but offers advanced data manipulation capabilities before exporting.
5. Exporting with External Software

There are numerous third-party tools designed to manage and manipulate Excel files. Here’s how you could use one such tool:
- Install software like ExcelPipe or Spreadsheet Converter.
- Open the application and load your Excel workbook.
- Select the sheet you want to export and specify the output location and format.
- Execute the export function provided by the software.
In today's digital age, knowing how to efficiently handle Excel data is crucial. Whether you choose the straightforward Save As method, the more advanced VBA scripting, or leverage external software, you now have multiple ways to export just a single Excel sheet. Each method has its advantages, from preserving links and formatting to providing bulk export capabilities. Remember to choose the method that best suits your specific needs, and always ensure data integrity when sharing or exporting data.
Can I export more than one sheet at once?

+
Yes, if using methods like VBA or external software, you can easily modify these methods to export multiple sheets at once by changing the selection in the code or settings.
How do I ensure my exported Excel sheet keeps formatting?

+
When using the Save As or Copy Sheet methods, Excel retains formatting. For VBA or external tools, ensure you select options that preserve formatting during export.
What should I do if my exported sheet contains external links?

+
Ensure you select “Save external Link values” when using Save As, or modify your VBA script to handle links appropriately. Some external tools can automatically manage this for you.