5 Ways to Export Excel Sheets to PDF Instantly

Introduction to Exporting Excel Sheets to PDF

Converting Excel spreadsheets into PDF files is an essential task for professionals, students, and anyone who needs to share data in a universally accessible format. PDFs are known for their compatibility and consistent viewing experience across various platforms and devices. Here, we explore five instant methods to export Excel sheets to PDF, ensuring you can share your documents efficiently and securely.
Method 1: Using Microsoft Excel’s Built-in Export Feature

The most straightforward way to convert an Excel file to PDF is by using Microsoft Excel itself:
- Open your Excel workbook.
- Go to the File menu.
- Select Save As, choose the location to save the file.
- From the “Save as type” dropdown, select PDF (*.pdf).
- Click Save.
This method retains your document’s formatting and charts, and it’s perfect for quick conversions without needing additional software.
Limitations of Built-in Export:
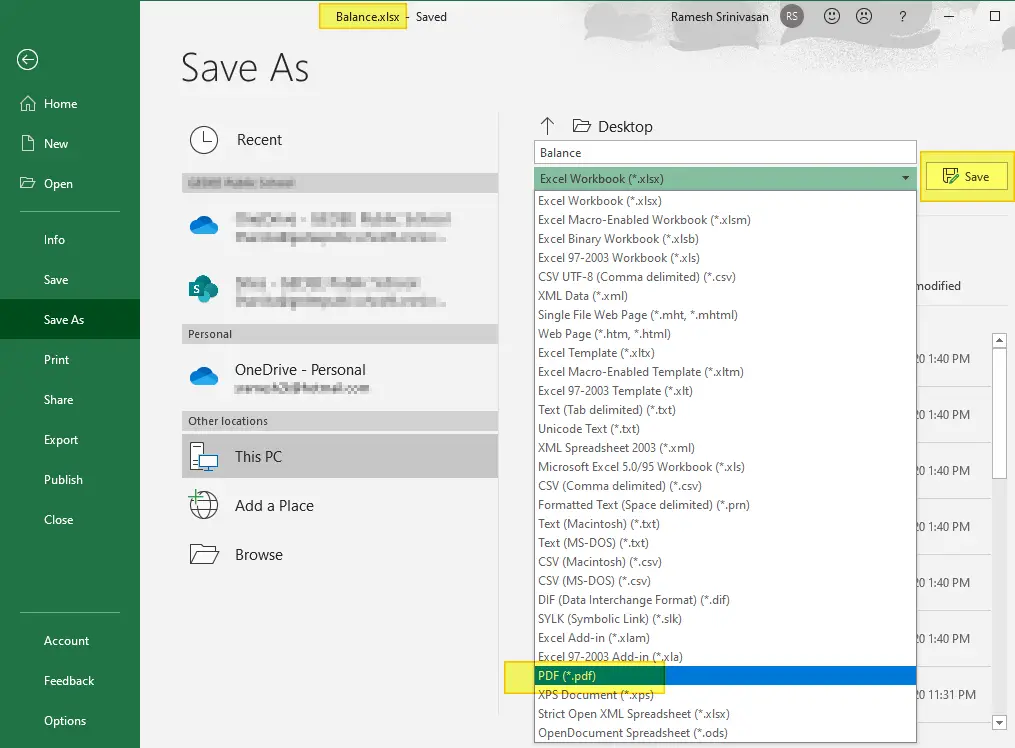
- The PDF might not support all Excel features like interactive charts or pivot tables.
- Macro-enabled Excel files (XLSM) might lose some functionality when converted.
📝 Note: Always review the converted PDF to ensure all data and formatting have been preserved accurately.
Method 2: Using Online Conversion Tools

Online conversion tools are another fast and convenient way to export Excel to PDF:
- Visit an online Excel to PDF converter website.
- Upload your Excel file.
- Select the option to convert to PDF.
- Download the converted PDF file.
Tools like Smallpdf, ilovepdf, or PDF2Go provide user-friendly interfaces and often offer batch conversion options. Here’s a quick look at the benefits and limitations:
| Benefits | Limitations |
|---|---|
| No software installation required | Requires an internet connection |
| Fast processing for small files | Potential privacy and security concerns |
| Batch conversion support | Limited features compared to professional software |

Method 3: Third-Party PDF Export Software

Specialized PDF software can offer advanced features for converting Excel to PDF:
- Download and install software like Adobe Acrobat, Foxit PhantomPDF, or Nitro Pro.
- Open your Excel file within the software.
- Use the provided export or save-as-PDF feature.
These tools provide:
- Enhanced security options like encryption and password protection.
- Professional-looking outputs with consistent font embedding.
- Preserving of hyperlinks, bookmarks, and other Excel features.
Method 4: Using Macros and VBA for Automated Conversion

For those comfortable with Visual Basic for Applications (VBA), automating the process through macros can save time:
- Open the Visual Basic Editor in Excel by pressing Alt + F11.
- Insert a new module.
- Enter the following VBA code to convert the active worksheet to PDF:
Sub ExportToPDF()
ActiveSheet.ExportAsFixedFormat Type:=xlTypePDF, Filename:="YourFileName.pdf", Quality:=xlQualityStandard, IncludeDocProperties:=True, IgnorePrintAreas:=False, OpenAfterPublish:=False
End Sub
- Run the macro or set it to execute on save or other events.
🔍 Note: Modifying macros can lead to errors if not done correctly. Ensure you save your workbook before running new macros.
Method 5: Using Office Online for PDF Export

Microsoft Office Online provides a free alternative for those without full Microsoft Office:
- Go to Office Online and sign in with your Microsoft account.
- Open your Excel file or create a new one.
- Click on File, then Download As, and choose PDF.
This method is handy when working from different devices or locations, but:
- The online version lacks some features of the desktop version.
- It’s not suitable for very large files or complex spreadsheets.
Each of these methods offers a unique approach to converting Excel sheets to PDFs, catering to different needs, from simple conversion to more complex requirements with added features. Whether you're looking for speed, security, automation, or compatibility, there's a method that suits your scenario. Remember to check the final PDF to ensure all data and formatting are as intended, particularly if your Excel workbook contains advanced features or formatting.
By exploring these five instant methods, you can quickly and effectively export your Excel sheets to PDF, making them accessible and distributable while maintaining the integrity of your data. Always keep in mind the nuances of each method to choose the one that best fits your immediate needs, whether that be for privacy, formatting precision, or ease of use.
What are the benefits of converting Excel to PDF?

+
Converting Excel files to PDF helps in:
- Ensuring consistent viewing across devices.
- Preserving document integrity and security.
- Facilitating easy distribution and sharing.
Are there any limitations when converting to PDF?

+
Yes, certain Excel functionalities like interactive elements (e.g., pivot tables) might not be fully preserved in PDFs. Additionally, very large files or complex spreadsheets can take longer to convert or might not convert accurately in online tools.
How do online conversion tools handle my data?

+
Online conversion tools often claim to delete your files shortly after conversion, but you should always read their privacy policy. For sensitive data, consider using offline methods or secure online services with verified privacy practices.
Can I batch convert multiple Excel sheets to PDF?

+
Yes, many online conversion tools and some third-party software allow batch conversion of Excel files to PDF. This feature is particularly useful for automating repetitive tasks.