5 Simple Tricks to Expand Your Excel Sheet Easily

When working with large datasets in Microsoft Excel, expanding your spreadsheet can become a necessity to accommodate more data or to analyze trends over time. Here are five simple tricks to expand your Excel sheet easily:
1. Using the Scroll Bars to Move and Resize Windows

One of the simplest ways to expand your Excel sheet is by using the scroll bars effectively:
- Vertical Scrollbar: Scroll down or up to reveal hidden rows.
- Horizontal Scrollbar: Use it to view columns that are not immediately visible.
2. Adjusting Cell Borders

Excel allows you to adjust the borders of your cells:
- Double-click on the border between rows or columns to auto-fit the size to the content.
- Drag the borders to resize manually, giving you more space in your sheet.
🔍 Note: Auto-fit will only expand to the largest piece of content in a column or row, which can be useful for uniformity but might not always maximize space.
3. Using Freeze Panes and Split Windows
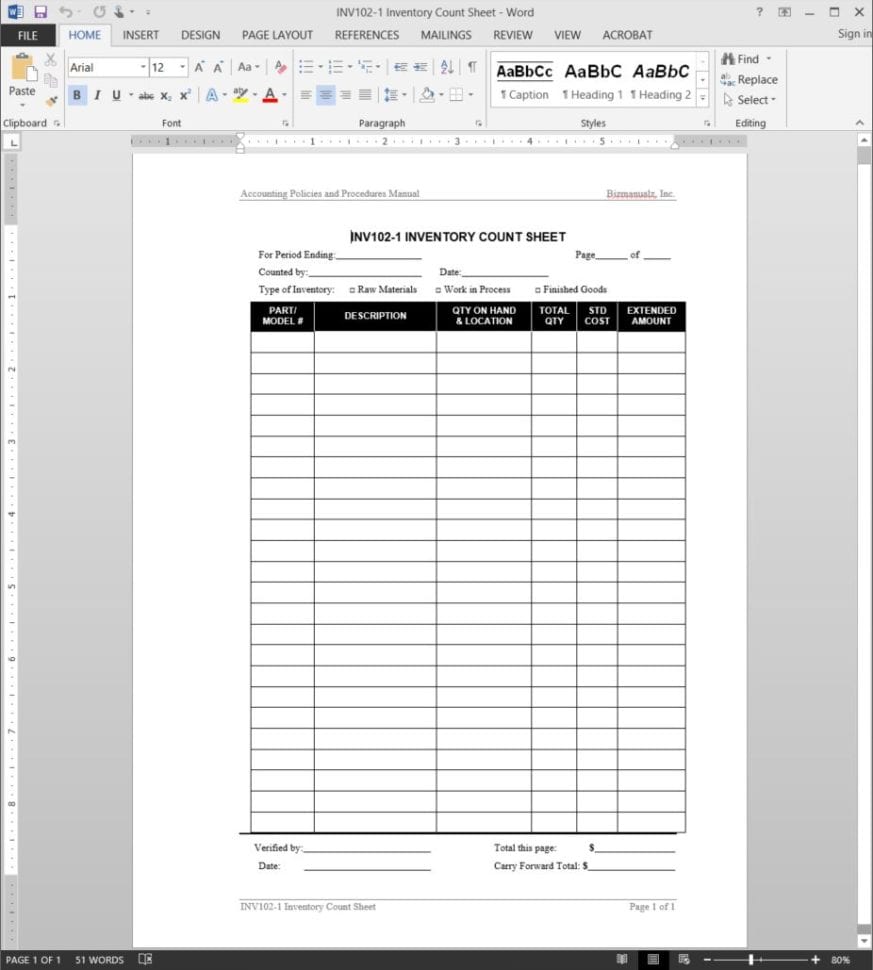
To keep key data in view while expanding your sheet:
- Freeze Panes: Select the row or column to freeze, then navigate to “View” > “Freeze Panes” and choose your option. This keeps the frozen sections visible as you scroll.
- Split Windows: You can split your sheet into multiple panes that can scroll independently. Go to “View” > “Split” to enable this feature.
| Function | Steps |
|---|---|
| Freeze Top Row | Select “View” > “Freeze Panes” > “Freeze Top Row” |
| Freeze First Column | Select “View” > “Freeze Panes” > “Freeze First Column” |
| Split Window | Select “View” > “Split” |
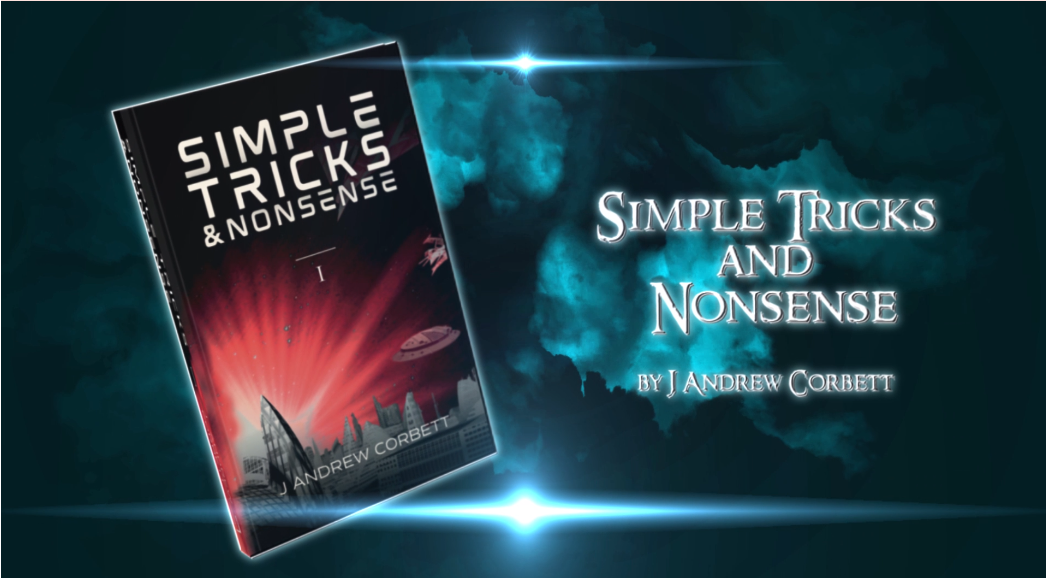
4. Enabling Worksheet Scrolling

To navigate through a large sheet more efficiently:
- Go to “Excel Options” > “Advanced” > “Display options for this workbook” and check “Show horizontal scroll bar” and “Show vertical scroll bar.”
- Use the mouse wheel to scroll or Ctrl + Mouse Wheel to zoom in/out for better visibility.
💡 Note: Scrolling can be done with the mouse wheel or by using the arrow keys with the Scroll Lock key activated.
5. Data Expansion with Formulas and Functions
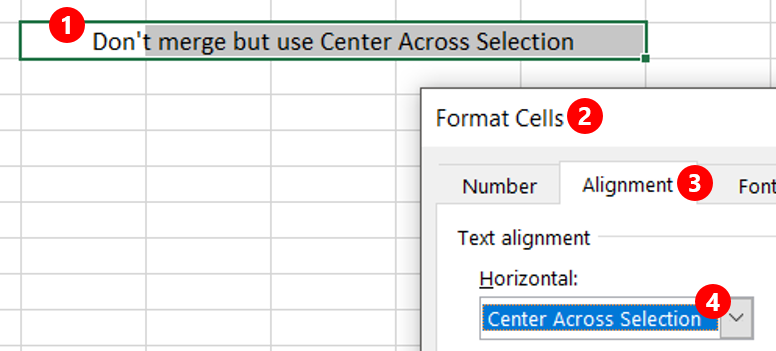
Excel’s power lies in its functions and formulas which can help in expanding your dataset:
- CONCATENATE: Use to merge data from multiple cells into one.
- VLOOKUP: To extend data by pulling in related information from other sheets or workbooks.
- Fill Handle: Drag the fill handle to copy formulas down or across cells for data expansion.
In conclusion, expanding an Excel sheet doesn’t have to be a daunting task. By making use of the scroll bars, adjusting cell borders, freezing panes, enabling worksheet scrolling, and leveraging Excel’s formula capabilities, you can easily accommodate larger datasets, maintain visibility of key information, and enhance your data analysis. These tricks not only help in managing data efficiently but also in presenting it in a comprehensible format.
What is the best way to freeze panes in Excel?

+
The best way to freeze panes depends on what you want to keep visible. For example, to freeze the top row, go to “View” > “Freeze Panes” > “Freeze Top Row.” You can also freeze specific rows or columns by selecting the cell below and to the right of where you want the freeze to start.
How can I resize columns and rows to fit the content automatically?

+
Double-click on the right border of the column header or the bottom border of the row header. Excel will adjust the size to fit the content automatically.
Why can’t I scroll through my entire Excel sheet?

+
This might be due to settings or limitations in Excel. Check if scroll bars are enabled by going to “Excel Options” > “Advanced” > “Display options for this workbook.” Also, ensure your sheet isn’t frozen where scroll bars might not function correctly.
Can I use these methods to expand a sheet in Google Sheets?

+
Google Sheets has similar functionality but with different menu options. For example, to freeze panes, you would use “View” > “Freeze.” However, some methods might differ in execution due to Google Sheets’ unique features.
What are some limitations when using these tricks for sheet expansion?

+
While these tricks can help manage large datasets, they have limitations. For instance, excessive use of freeze panes can clutter your screen, and very large datasets might slow down Excel’s performance due to increased complexity and calculations.