Executing Excel Sheets in Order: A Simple Guide

When working with large datasets and multiple Excel sheets, keeping track of which sheet to edit or analyze first can become a challenging task. Whether you're a financial analyst, an operations manager, or just someone who loves working with spreadsheets, you'll appreciate the need for a structured approach to managing your Excel documents. This guide provides you with a simple yet effective strategy to execute Excel sheets in an orderly fashion, ensuring nothing falls through the cracks.
Naming and Ordering Sheets

Start with a clear strategy for naming your Excel sheets:
- Chronological Order: If your data is time-sensitive, name your sheets with dates or sequential numbers, like ‘01_Sheet’, ‘02_Sheet’, etc.
- Project-Based Naming: Name sheets according to the project or department, for example, ‘MarketingPlan’, ‘InventoryStock’, or ‘Sales2023’.
- Version Control: Add versions if multiple people work on the same sheet or if there are updates, such as ‘Analysis_v1’, ‘Analysis_v2’.
Organizing Sheets

Once named, you can:
- Group Sheets: Group related sheets together by dragging and dropping them into the desired order.
- Use Color Coding: Assign colors to tabs to visually distinguish between different types of data or sheets.
🎨 Note: Excel allows you to color code tabs for easier visual identification, but remember to keep the colors consistent for clarity.
Automatic Sheet Execution

To automatically ensure sheets are executed in order, you can use VBA (Visual Basic for Applications). Here’s a basic script to automatically open sheets in sequence:
Sub OpenSheetsInOrder()
Dim ws As Worksheet
For Each ws In ThisWorkbook.Sheets
ws.Activate
‘Perform your operations here
Next ws
End Sub
Make sure to replace ‘Perform your operations here’ with the code for your specific task. This script will loop through all sheets in the workbook and activate them in the order they appear in the Excel interface.
💻 Note: If you’re not familiar with VBA, it might be helpful to enable Developer mode in Excel for easier access to VBA editing tools.
Manual Sheet Navigation

Sometimes, the manual approach is both simpler and quicker. Here are some tips:
- Use Keyboard Shortcuts: Ctrl + Page Up or Ctrl + Page Down to move between sheets quickly.
- Right Click Navigation: Right-clicking the sheet navigation arrows at the bottom of the Excel window lets you directly jump to any sheet.
- Worksheet Tab Scrolling: Use the scroll arrows next to the sheet names to navigate left or right.
Advanced Sheet Ordering

For more complex datasets, consider these advanced techniques:
Using Excel Formulas

- INDEX MATCH: Use these functions to dynamically reference data from other sheets in a specified order.
- INDIRECT: This function can retrieve sheet names dynamically, allowing for ordered data compilation.
Creating a Table of Contents

Construct a ‘Table of Contents’ sheet:
| Order | Sheet Name |
|---|---|
| 1 | Summary |
| 2 | Raw Data |
| 3 | Analysis |

Include hyperlinks to jump directly to the relevant sheets for quick access and navigation.
Macros for Automated Sheet Management
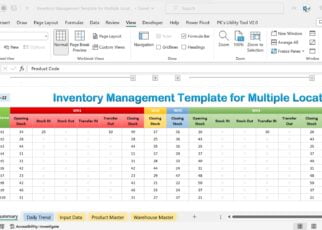
If you’re dealing with sheets that are frequently added or modified, consider writing a macro to reorder sheets automatically based on their names or criteria you set:
Sub ReorderSheets() Dim ws As Worksheet Dim sheetOrder As Variant sheetOrder = Array(“Summary”, “Raw Data”, “Analysis”)For i = LBound(sheetOrder) To UBound(sheetOrder) For Each ws In ThisWorkbook.Sheets If ws.Name = sheetOrder(i) Then ws.Move After:=ThisWorkbook.Sheets(ThisWorkbook.Sheets.Count) End If Next ws Next i
End Sub
This script rearranges sheets according to a predefined order specified in the ‘sheetOrder’ array.
In conclusion, maintaining order in Excel sheets not only streamlines your workflow but also enhances collaboration and data analysis accuracy. From simple naming conventions and manual navigation to advanced VBA scripting and dynamic formula usage, Excel offers various tools to ensure you execute sheets in the right sequence. Keep in mind the balance between automation and manual control, and adapt your strategy according to your specific needs and the complexity of your data management tasks.
What are the benefits of naming sheets in a specific order?

+
Naming sheets in a specific order helps in quick identification, enhances data organization, and makes it easier to share workbooks with others. It reduces confusion and errors during data analysis or reporting.
Can I use VBA to automate complex data processing across multiple sheets?

+
Yes, VBA can automate tasks across multiple sheets. You can write scripts to perform operations like data consolidation, formatting, or even creating dynamic charts based on data in different sheets.
Is there a way to prevent accidental sheet reordering in Excel?

+
Excel does not have an in-built feature to prevent sheet reordering, but you can protect the workbook structure with a password through File > Info > Protect Workbook > Protect Workbook Structure.