5 Ways to Master Excel Sheets Fast
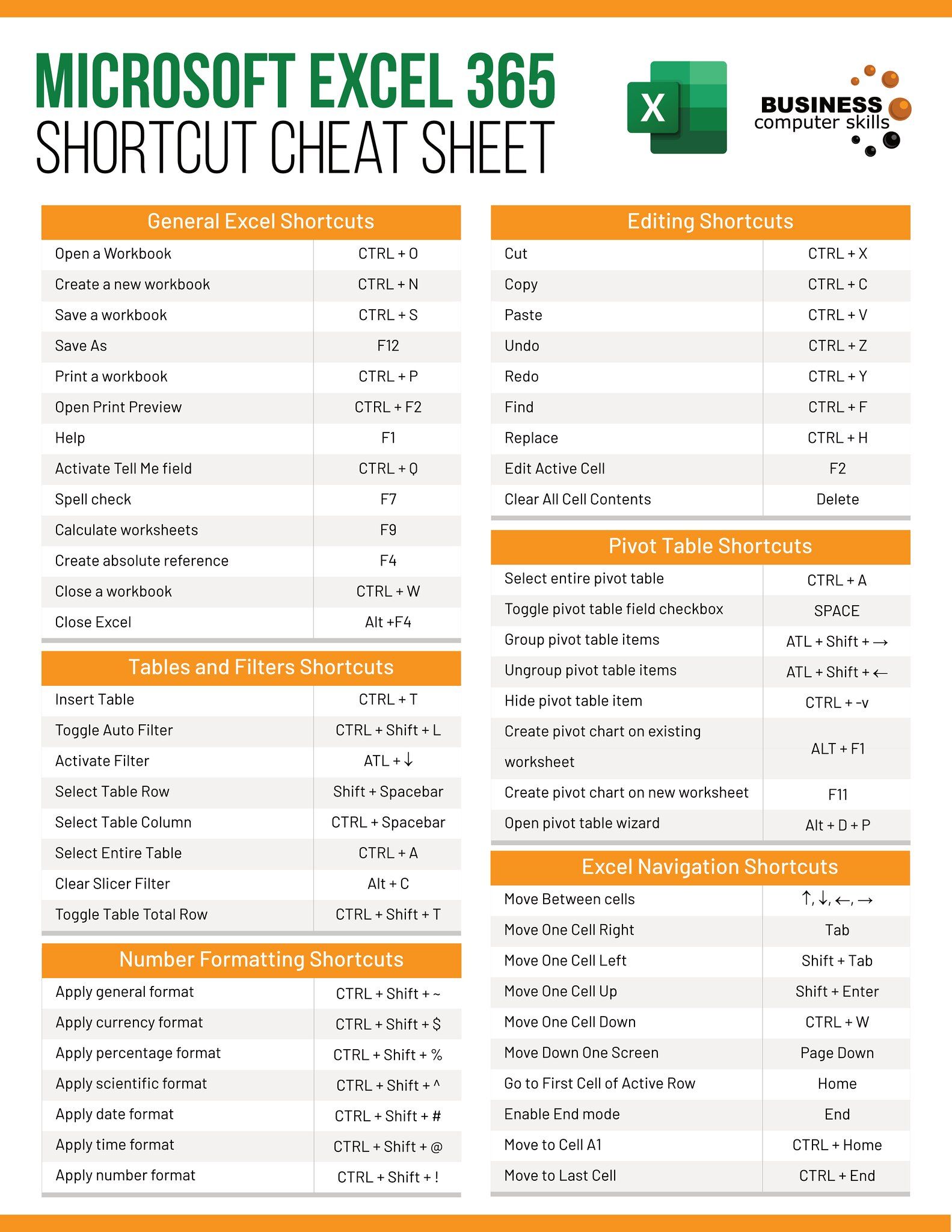
Whether you're a professional, student, or just someone who loves organization, mastering Microsoft Excel can significantly boost your productivity and efficiency. Excel, with its complex array of features, can initially be overwhelming. However, with the right approach, you can quickly become proficient in its use. Here are five techniques to master Excel sheets fast.
1. Learn the Basics and Shortcuts

Mastering the foundational elements of Excel is the first step to proficiency. Here are some key areas:
- Cell Basics: Understanding how to navigate cells, enter data, and use basic functions like SUM, AVERAGE, and COUNT is essential.
- Formulas and Functions: Excel’s power lies in its formula capabilities. Start with simple ones like IF, VLOOKUP, and HLOOKUP before moving to more advanced functions.
- Formatting: Learn how to format cells, numbers, and text to make your sheets visually appealing and readable.
- Shortcuts: Knowing keyboard shortcuts can drastically reduce the time you spend on tasks. Here are some essential ones:
- Ctrl + C for Copy
- Ctrl + V for Paste
- Ctrl + Z for Undo
- Alt + Enter to start a new line within a cell
🔍 Note: Shortcuts might vary slightly depending on your version of Excel or operating system. It’s always a good idea to check them out when you’re not familiar with the software.
2. Use Data Validation and Dropdowns

Data validation and dropdown lists can streamline data entry, ensuring consistency and accuracy:
- Data Validation: Set up rules that prevent incorrect data entry, like only accepting numbers within a specific range or specific text entries.
- Dropdown Lists: Create drop-down lists in cells to limit choices to predefined options, reducing errors and speeding up input.
3. Harness the Power of Pivot Tables

Pivot Tables are one of Excel’s most powerful tools for summarizing, analyzing, and presenting large datasets:
- Learn how to set up Pivot Tables to quickly summarize your data.
- Understand how to filter, sort, and group data within Pivot Tables.
- Use slicers for interactive data analysis.

👀 Note: When first learning, focus on the process of creating and manipulating Pivot Tables. Practice with real or dummy data to understand its functionality better.
4. Integrate Macros and VBA

Excel’s Visual Basic for Applications (VBA) allows for automation and customization:
- Start with recording simple macros to automate repetitive tasks.
- Learn basic VBA programming to customize your Excel sheets further.
5. Visualize Data with Charts and Conditional Formatting

Effective data visualization can communicate complex information quickly and effectively:
- Charts: Learn to create and customize charts that best represent your data, like pie charts for proportions or line charts for trends.
- Conditional Formatting: Use this feature to highlight critical data points, making it easier to analyze data at a glance.

💡 Note: Experiment with different types of charts to find which ones suit your data best. Conditional formatting can also be layered for more complex analysis.
Wrapping up, mastering Excel isn't just about learning features but about understanding how to apply them to real-world scenarios. From basic navigation to advanced data manipulation and automation, these five techniques provide a robust foundation. As you continue to use Excel, your skills will naturally grow. Keep practicing, and remember that efficiency in Excel is not just about knowing features but also about knowing when and how to use them effectively.
How long does it take to master Excel?
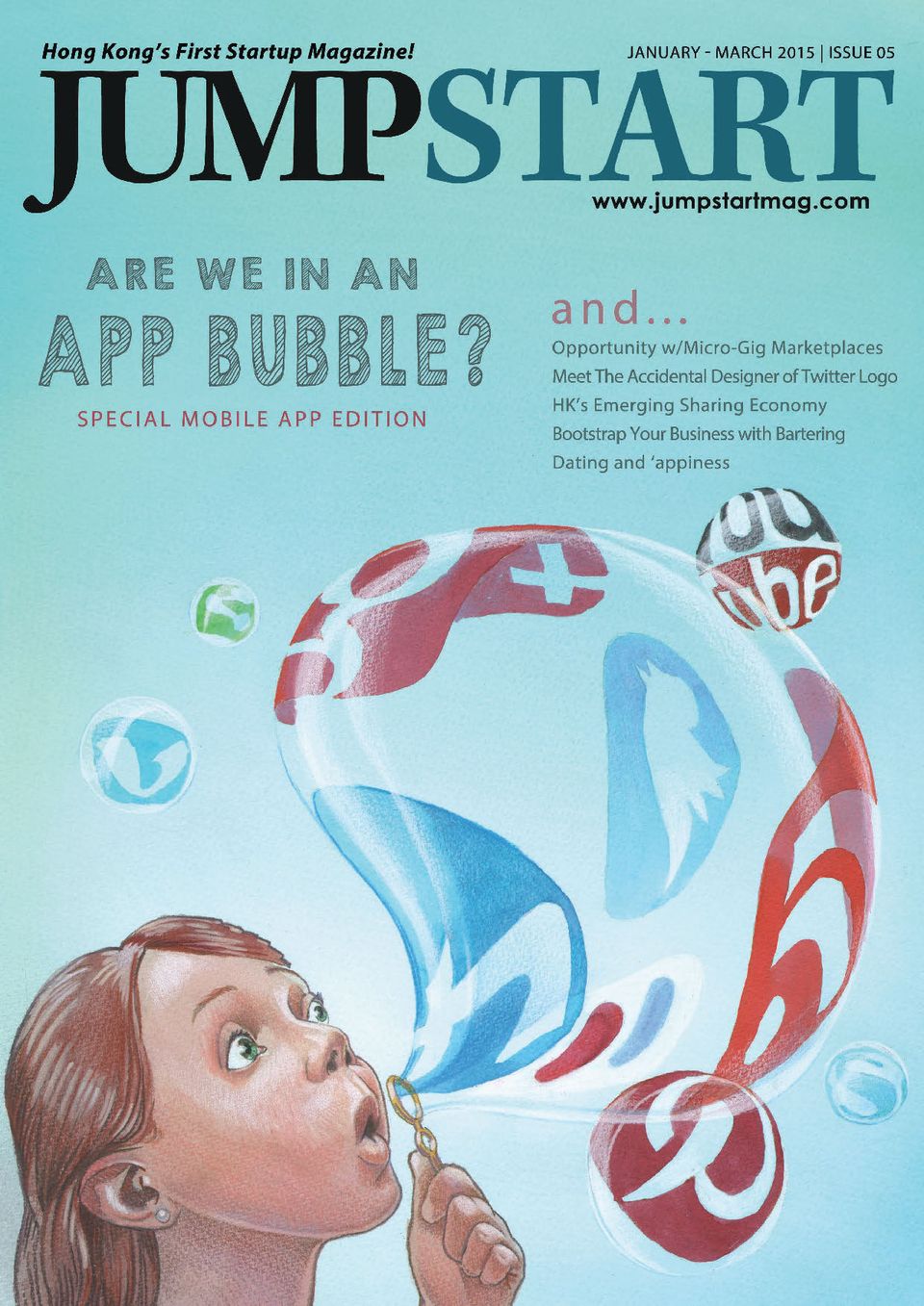
+
Mastering Excel can vary widely depending on your background, learning speed, and dedication. It can take anywhere from a few weeks of intensive practice to several months or even years for more advanced features like VBA.
Can I use Excel for project management?

+
Absolutely, Excel has many tools like Gantt charts, scheduling, and task lists that can be adapted for project management purposes. However, for larger projects, you might consider specialized software designed for project management.
What are some common Excel errors to avoid?

+
Common mistakes include circular references, incorrect cell referencing, not using absolute or relative references correctly, and overlooking data entry errors due to lack of validation. Regularly using formula auditing tools can help avoid these errors.